El formato de Microsoft Word está muy extendido cuando hablamos de documentos de texto. Un formato, sin embargo, que no siempre querremos usar. Por compatibilidad, para evitar que nuestro destinatario edite el documento o simplemente para reducir el peso innecesario, solemos acudir al formato PDF.
Si tienes la aplicación Word y licencia para editar, convertir un Word a PDF será tan sencillo como exportar o guardar el archivo como PDF. Sin embargo, es posible que no tengas licencia de Microsoft para poder utilizar Word en tu Mac, iPhone o iPad. Es aquí cuando entran en acción las siguientes tres soluciones.
Tres herramientas muy capaces y fáciles de usar para convertir un Word en PDF
Hay muchas formas de convertir un documento de word, ya sea .doc o .docx en un archivo PDF. Desde apps de terceros, hasta servicios online. Aquí queremos centrarnos en tres soluciones, las que ofrecen los mejores resultados.
Utiliza la App Pages para convertir un Word en PDF
El primer recurso para convertir un documento de Word a PDF es usar la app Pages. Podemos descargar Pages desde el App Store gratuitamente tanto en nuestro Mac como en nuestro iPad o iPhone. Hecho esto, simplemente abrimos el documento de word y lo exportamos a PDF. ¿Cómo? En el caso del Mac:
- Simplemente acudimos al menú Archivo
- Reposamos el cursor encima de Exportar a y elegimos PDF.
- A continuación simplemente pulsamos Siguiente, elegimos con qué nombre y dónde queremos guardar el documento PDF y tocamos Exportar.
En el iPhone o el iPad haremos algo similar. Tras abrir el documento tocamos el botón en forma de tres puntitos, elegimos Exportar, elegimos PDF, tocamos Exportar y Guardar en Archivos.
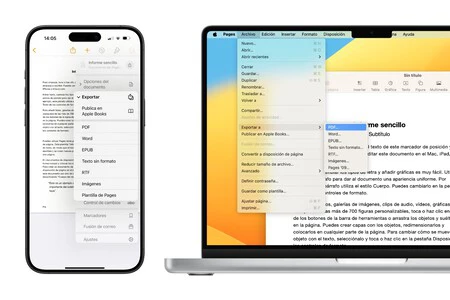
Utiliza un servicio web y convierte un Word a PDF sin necesidad de descargar ninguna APP
La segunda opción a la hora de convertir documentos de Word en PDF es recurrir a un servicio web. Entre los muchos disponibles, Sejda es uno de los que ofrece mejores resultados. Para usarlo, tanto en nuestro iPhone como en nuestro iPad o Mac simplemente visitamos sejda.com y tocamos en Upload Word files. Tras seleccionar el documento esperamos unos segundos y tocamos en Download, así de fácil.
La App Archivos del iPhone y iPad también puede ayudarte a convertir un Word a PDF
La tercera opción solo está disponible para el iPhone o el iPad, pero dada su sencillez y facilidad de uso se ha ganado un puesto en nuestra lista. En este caso usaremos la misma app Archivos para realizar la conversión. Para ello simplemente guardamos el word en alguna carpeta y, a continuación, lo tocamos para previsualizarlo. Hecho esto, tocamos el botón de compartir (cuadrado con flecha hacia arriba) y elegimos Imprimir.
Al ver las opciones de imprimir hacemos el gesto de zoom en una foto sobre la previsualización de la impresión que aparece en pantalla. Acto seguido, simplemente tocamos de nuevo el botón de compartir y elegimos Guardar en Archivos. Con ello tendremos nuestro documento PDF listo en la carpeta que hayamos especificado.
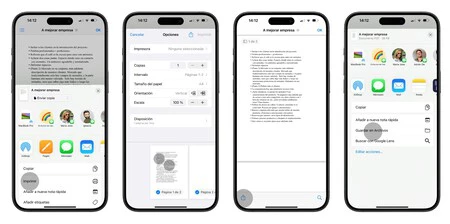
Cabe decir que de todos los sistemas que acabamos de mencionar, el que mejor mantendrá la estructura del documento original es la de Sejda. El servicio online, aún con sus limitaciones en extensión o cantidad de archivos convertidos por hora, destaca en su fiabilidad. Un servicio que, como hemos dicho, podemos usar en todos nuestros dispositivos.
Con todo, siempre que necesitemos convertir un documento de Word a PDF nuestro iPhone, iPad o Mac estará listo para ello. Un proceso de lo más simple con el que gestionar mejor dos de los tipos de archivos más habituales para textos. Unos clics y listo.
En Applesfera | Documentos colaborativos: así podemos trabajar de forma conjunta en Pages, Numbers o Keynote
En Applesfera | Cómo pegar la manzana mordida de Apple en WhatsApp, Instagram o Twitter desde el iPhone.







Ver 3 comentarios