Hace un tiempo vimos cómo no es difícil firmar digitalmente un documento en formato PDF utilizando las herramientas que nos otorga la misma Apple en macOS, iOS y iPadOS. Pero hay un caso que vale la pena cubrir: cuando necesitamos firmar ese documento usando un certificado digital emitido por alguna empresa o gobierno.
En este caso los pasos a seguir son diferentes, así que vamos a verlos con calma utilizando macOS Sonoma. Si no estás actualizado no te preocupes, el mismo método también sirve en caso de tener macOS Ventura o incluso macOS Big Sur. Y si no sabes qué sistema operativo estás usando, puedes consultarlo en nuestra guía de macOS.
Así puedes usar un certificado digital para firmar un documento PDF en tu Mac
Antes que nada necesitas hacer dos cosas:
Instalar la aplicación Adobe Acrobat Reader DC para macOS, que puedes descargar gratuitamente desde su web oficial. (La versión Pro tiene más opciones, pero es de pago y no nos hace falta).
Tener el archivo de un certificado digital instalado en el llavero de macOS. Lo más usual es que tengas el fichero del certificado en formato .p12, y que al hacer doble click en él se agregue al llavero automáticamente sin problemas. Recuerda que los certificados exportados suelen tener una contraseña que deberías saber.
Si cumplimos con estos dos puntos, ya seremos capaces de firmar un PDF con nuestro certificado. Abre un documento en PDF cualquiera utilizando Acrobat Reader (con Vista Previa no se puede hacer) y pulsa en el texto 'Ver más' de la barra lateral:
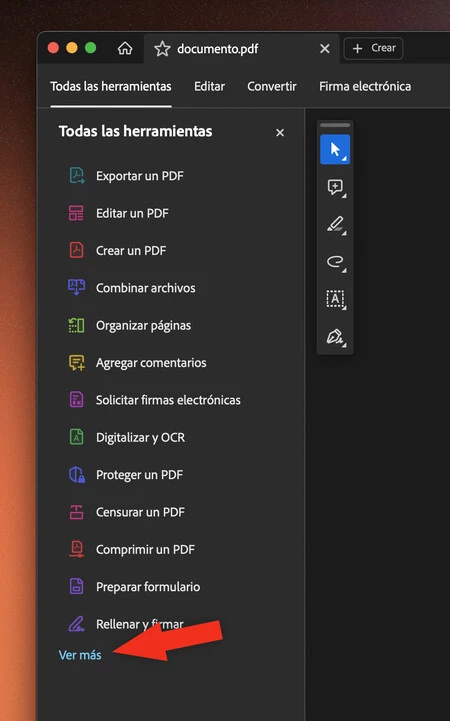
Verás más elementos en la barra lateral. Haz click en 'Utilizar un certificado':
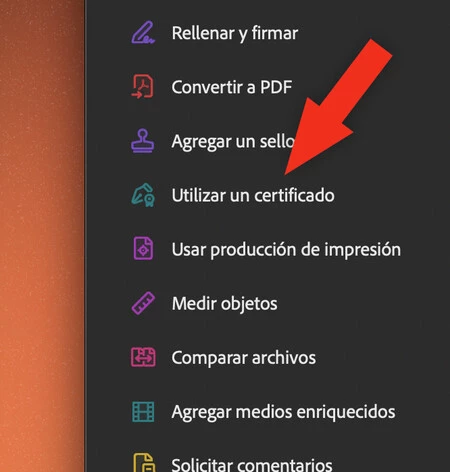
Ahora pulsa sobre 'Firmar digitalmente'. Verás que el cursor se convertirá en una cruz y podrás trazar un rectángulo en la zona del PDF que quieras para colocar allí la firma. Si ves que la opción 'Firmar digitalmente' sale desactivada, significa que el cursor ya está listo para que dibujes ese cuadrado:
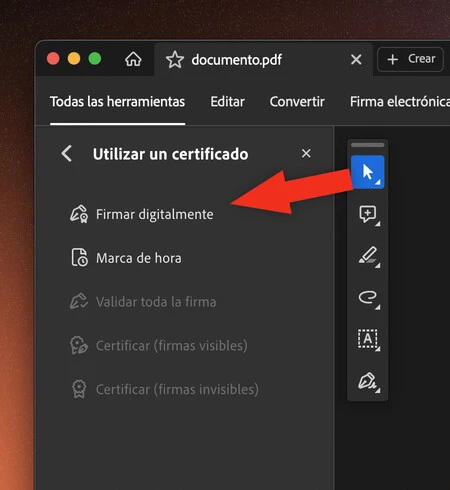
Una vez has dibujado el rectángulo, Adobe Reader te pedirá que selecciones un certificado digital de los que tienes instalados en el Mac. Hazlo (seguramente sólo vas a tener uno) y haz click en 'Continuar':
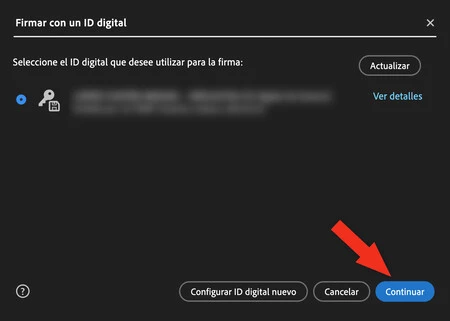
Verás una vista previa de cómo va a quedar la firma, incluyendo todos los datos personales que hay en el certificado. Pulsa sobre 'Firmar':
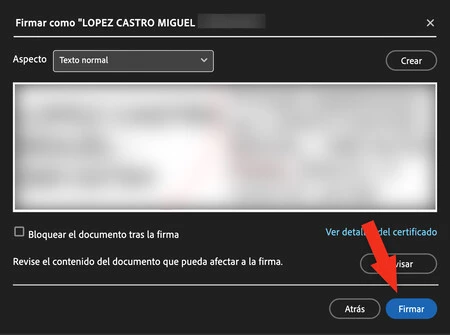
Es posible que en estos pasos tengas que introducir la contraseña de administrador del Mac una o varias veces, dado que Adobe Acrobat te pedirá permiso para acceder al llavero del sistema y leer tu certificado. Si se te da la oportunidad, pulsa en 'Permitir siempre' para que ya no tengas que volver a escribir la contraseña.
Llegados a este punto, Acrobat Reader te pedirá guardar una copia del PDF original con la firma del certificado añadida. Elige un sitio donde hacerlo y ya habrás terminado:
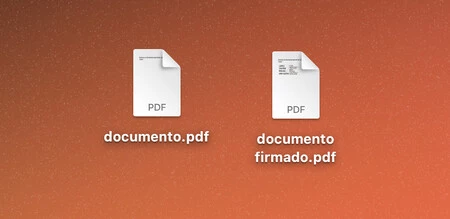
Listo, ya tienes el PDF firmado para que puedas enviarlo a cualquier institución o empresa que te lo requiera. Recuerda que los certificados digitales suelen tener una fecha de caducidad, y que la firma no será válida si utilizas un certificado digital caducado.
Cómo firmar un PDF online

Si por algún casual solo quieres firmar el PDF y la Vista Previa da problemas o la firma de PDF falla en tu ordenador Mac porque el documento no sea compatible, todavía puedes utilizar herramientas adicionales. Por ejemplo eSign de SmalPDF, cuya funcionalidad es tan sencilla como subir el documento, esperar que se cargue y ya podrás editar y firmarlo sin problema.
En Applesfera | Novedades en Mi Carpeta Ciudadana: la mejor app pública para iPhone ahora sirve para mucho más que renovar tu DNI
En Applesfera | Cl@ve PIN para iPhone: qué es y qué puedes hacer con su app





Ver 27 comentarios