Los atajos de teclado son esenciales si quieres mejorar tu productividad con tu Mac. Una vez que empieces a utilizarlos, te sentirás como un verdadero profesional. El primero que vamos a aprender es cómo escribir el símbolo de arroba en Mac, y luego avanzaremos para que te muevas más rápidamente con tu Mac.
Abrir y cerrar aplicaciones, moverte entre diferentes ventanas y, por supuesto, no podemos olvidarnos del ampliamente utilizado copiar y pegar. Además, te enseñaremos cómo copiar texto sin formato, lo cual es perfecto para transferir texto de una aplicación a otra y mantener el estilo original.
Así se pone arroba en Mac
Ahora te explicaremos cómo escribir el símbolo arroba en Mac para que puedas escribir cómodamente tu correo electrónico o nombre de usuario en redes sociales como X. Para escribir arroba en Mac, simplemente tienes que presionar dos teclas simultáneamente.
- Mantén pulsada la tecla option
- Pulsa la tecla del número dos
 Pulsa option + 2 para poner arroba en Mac
Pulsa option + 2 para poner arroba en Mac
Con esta simple combinación, ya tendrás el símbolo @ en la pantalla de tu Mac. Puedes utilizar tanto la tecla Option que encuentras en la parte izquierda como en la parte derecha del teclado. Lo importante es mantenerla pulsada mientras tecleas el número dos.
Copiar, pegar y pegar sin estilo en Mac
Seguimos avanzando en esta guía sobre atajos de teclado en Mac. Ahora es el turno de aprender cómo copiar, pegar y pegar texto sin formato en tu Mac. Seguro que te ha pasado que tenías algo en Notas y al copiarlo en un correo electrónico se ve con un tipo de letra y color diferente.
- Para copiar pulsa la tecla Command + la tecla C
- Para pegar pulsa la tecla Command + la tecla V
- Para pegar sin estilo pulsa la tecla Shift + Opcion + Command + V
 Pulsa shift + option + command + V para copiar sin estilo en Mac
Pulsa shift + option + command + V para copiar sin estilo en Mac
Si te preguntas cuál es la tecla Shift, es la que tiene el icono de una flecha hacia arriba. La encontrarás abajo, a la izquierda, en tu teclado. Eso sí, no la confundas con la tecla que está justo encima. Tienes que pulsar la que no tiene un LED que se ilumina.
Deshaz y selecciona todos los elementos a la vez
¡Uy! Te has equivocado y sin querere has eliminado algo. O estabas editando y quieres volver a la versión anterior. El atajo de teclado Command + Z te ayudará a quitarte ese sobre salto.
Por otro lado, si quieres seleccionar todos los elementos de una carpeta, puedes pulsar Command + A. Muy útil para trasladar archivos o mandarlos incluso a la papelera de golpe.
 Pulsa command + z para deshacer una acción en Mac
Pulsa command + z para deshacer una acción en Mac
Abrir y cerrar pestañas de tu navegador y el resto de apps
Abrir y cerrar las pestañas en Safari o Google Chrome es una de las acciones que más realizarás con tu Mac. Con estos dos comandos o atajos de teclado, podrás hacerlo de una forma increíblemente rápida.
- Pulsa Command + T para abrir una nueva pestaña
- Pulsa Command + W para cerrar tantas pestañas como quieras
Para salir y cerrar una aplicación en Mac, existe otro atajo de teclado que te facilitará mucho. Sin embargo, ten cuidado con este último, especialmente si tienes algún trabajo o documento sin guardar.
- Pulsa Command + Q para cerrar una aplicación por completo.
Muévete entre las diferentes aplicaciones con este atajo de teclado para Mac
Si buscas cambiar rápidamente entre tus aplicaciones abiertas sin tener que ir continuamente al dock con el ratón, el atajo de teclado Command + Tabulador te resultará muy útil. La tecla Tabulador es la que encuentras justo encima del bloqueo de mayúsculas en la parte izquierda. La tecla que se encuentra encima de la que tiene un indicador LED.
 Pulsa command + tabulador para moverte entre Apps
Pulsa command + tabulador para moverte entre Apps
Busca cualquier cosa en tu Mac y haz operaciones matemáticas
Spotlight es una de las funcionalidades que hace del Mac el ordenador tan productivo que es. A través de este buscador, podrás encontrar archivos, páginas web, información general e incluso realizar cálculos matemáticos y conversiones de moneda.
Si pulsas las teclas Command + Barra Espaciadora, podrás acceder a él en cualquier momento y solicitar lo que tenías en mente.
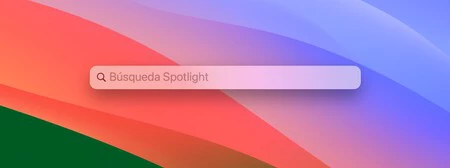 Pulsa command + barra espaciadora para buscar cualquier cosa en tu Mac
Pulsa command + barra espaciadora para buscar cualquier cosa en tu Mac
Miminiza una ventana en tiempo récord
Para finalizar este artículo con los mejores atajos de teclado del Mac, te enseñamos cómo minimizar una ventana. Pulsando Command + M, llevarás la aplicación en la que te encuentres en ese momento al Dock.
Seguro que con estos atajos de teclado para Mac has aprendido desde cómo poner arroba en Mac, hasta cómo moverte de forma más rápida y productiva. Estas herramientas son indispensables para cualquier usuario de Mac y, a partir de ahora, también formarán parte de tu día a día.
En Applesfera | Esto es lo primero que cambio al usar un Mac por primera vez: 19 pequeños ajustes propuestos por nuestros editores
En Applesfera | Los 33 trucos y funciones ocultas para estrenar tu nuevo Mac con buen pie






Ver 0 comentarios