Usuarios que cambian de plataforma hay todos los días. Puede ser de iOS a Android, de Mac a Windows o Linux y por supuesto al revés, usuarios que comienzan a usar los productos de Apple. Si sois uno de los que darán el salto, conocéis a alguno o simplemente lleváis poco tiempo desde que dejasteis atrás Windows para usar macOS X aquí os comentamos todo aquello que deberíais conocer.
Para empezar debéis saber que Apple ofrece mucha información en su página de soporte de Apple. Aún así, a continuación vamos a ver algunos aspectos que espero sean de utilidad. Si sois usuarios con conocimientos podéis ir saltando a otros puntos, igual encontráis algo útil. Y si no es así podéis proponer cualquier tema y los trataré en futuros artículos.
De Windows a macOS X: el Finder
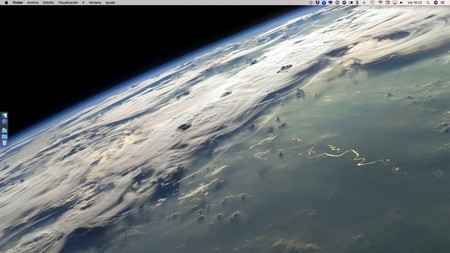
Conocer la anatomía de macOS es básico para empezar a usar el sistema y desenvolverse con soltura. Finder es lo primero, el gestor de archivos de macOS que viene a ser el homónimo al explorador de archivos de Windows.
Finder permite gestionar las ventanas, los archivos, mover y copiarlos a otras carpetas o ubicaciones,… es la aplicación básica que siempre estará activa. Pero puede que haya momentos en los que por algún motivo se quede bloqueado o no responda como debería. Antes de lanzarte a por el botón de encendido y forzar el apagado es conveniente que conozcas los siguientes métodos para reiniciar Finder:
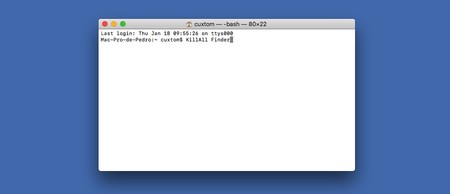
- La primera opción es Comando + Alt + Esc y se nos abrirá una ventana para forzar el cierre de aplicaciones o el propio reinicio de Finder.
- La segunda opción, sobre el Dock hacemos clic derecho en el icono manteniendo la tecla Altísimo pulsada. Veremos la opción de Reiniciar.
- Por último, a través de Terminal podremos ejecutar el código
KillAll Finder
Junto al Finder es importante conocer la estructura del escritorio de macOS. En la parte superior veréis la barra de aplicación, la cual corresponderá siempre a la aplicación activa (seleccionada en dicho momento). Esta app puede ser Finder o cualquier otra de las que tengáis abiertas. Y en dicha barra aparecerán los diferentes menús.
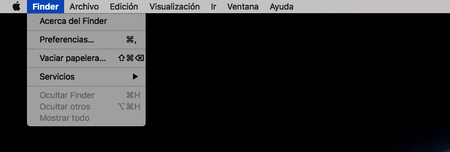
A la izquierda de dicha barra veremos un icono de una manzana, el cual ofrece acceso a la Actualización de Software, Preferencias del sistema, Reposo, Apagar el equipo y más.
Justo al lado contrario, el derecho, veremos los iconos de aplicaciones instaladas (algunas “viven” ahí) y el menú de estados. En dicho menú vemos cosas como la fecha y hora, acceso rápida a la conexión Wifi, Bluetooth, Notificaciones, etc… Si pulsamos la tecla Comando y hacemos clic sobre uno de esos iconos podremos reordenarlos.

Por último, ahí también encontramos o podemos encontrar el icono de Spotlight (lupa) y el de Siri. El primero lanza el buscador integrado en el sistema, una de las características que más valoro de macOS. El segundo permite lanzar el asistente de Apple que llegó no hace mucho al Mac tras ver la luz en dispositivos iOS.
Luego tenemos el propio escritorio, espacio donde aparecen las ventas de las diversas apps y que podremos gestionar mediante Mission Control, creando más escritorios virtuales, etc. Y para acabar vemos el Dock, lugar donde podemos tener accesos rápidos a aplicaciones, carpetas, unidades, etc. Todas esas cosas a las que accedes con frecuencia.
Las preferencias del sistema
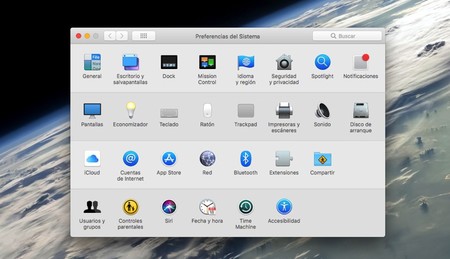
Conocer las preferencias del sistema es algo vital. Todo usuario de un Mac debe saber qué opciones ofrecen cada uno de sus apartados para controlar su equipo. Aún así, las básicas que debes conocer sí o sí son:
- Seguridad y Privacidad, en especial sus opciones General y Privacidad. Desde ellas podremos establecer qué apps permitimos instalar y usar así como los ajustes de privacidad que, por ejemplo, permitirán que una app acceda a nuestra libreta de direcciones u opciones de accesibilidad para modificar o controlar aspectos determinados del sistema. Algo que puedes complementar con estos consejos para hacer tu Mac más seguro.
- Red, otro de los apartados clave. Nos permitirá establecer la configuración de los diversos adaptadores para conectar a internet disponibles. De ese modo podremos establecer una IP fija, crear ubicaciones, etc.
- Mission Control, fundamental para trabajar más cómodo. Sobre todo para la configuración de esquinas activas.
- iCloud para gestionar nuestra cuenta y los servicios que queremos que usar (notas, contactos, recordatorios, llavero,...)
Todo un clásico, en las preferencias verás opciones que afectan al teclado y ratón del Mac. En el caso del ratón es importante que entres para verificar que la opción de clic derecho o secundario está activada. Que más de un usuario se ha vuelto loco pensando que su ratón estaba defectuoso porque no hacía clic derecho.
Gestionando ventanas en macOS X
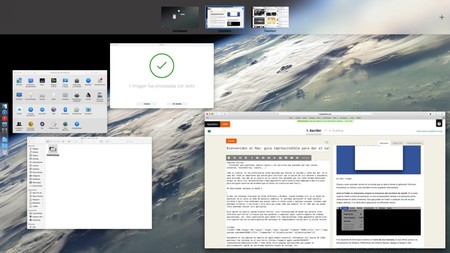
En Mac las ventanas funcionan de forma diferente a Windows. Cuando hacemos clic en el botón de maximizar da el salto al modo de pantalla completa. Si queremos aprovechar el modo pantalla dividida o Split View tendremos que pulsar sobre el botón verde y mantener pulsado. Veremos como podremos arrastrar a una mitad u otra para que ocupe todo ese espacio. En el lado que nos quede libre podremos colocar otra aplicación.
Otra opción es hacerlo usando Mission Control, otra funcionalidad de macOS que permite crear diferente escritorios virtuales que nos ayudarán a organizar mejor nuestro espacio de trabajo, aplicaciones, etc. Esta explicación para macOS X El Capitan es completamente válida para la última versión.
Nuevamente en las páginas de soporte de Apple podéis encontrar información útil acerca de cómo gestionar las ventanas en el escritorio. Y como bonus extra algunas aplicaciones que ayudan al posicionamiento rápido de las mismas mediante atajos de teclado, etc.
Todo esto junto a BetterTouchTool y el uso de los múltiples atajos de teclado harán que tu productividad y comodidad a la hora de usar el sistema operativo aumenten. Algunas combinaciones son sencillas, para otras hay que conocer un poco más el sistema. Pero tampoco hay que olvidar que podremos modificar y crear nuestros propios atajos de teclado.
Si queréis conocer los atajos de teclado de la aplicación que estáis usando descargar CheatSheet, super útil. No obstante en Applesfera tenemos multitud de artículos donde hablamos y mostramos atajos de teclados muy interesantes de conocer:
- 61 atajos de teclado
- Atajos para borrar o desplazarse entre textos
- Cambia de aplicaciones, ventanas o pestañas rápidamente
- 8 atajos útiles para Finder
Drag & Drop: la magia de arrastrar y soltar
Una de las cosas que más me gustan de macOS X es el uso del Drag & Drop. Prácticamente puedes arrastrar y soltar sobre una carpeta, unidad de almacenamiento, aplicación, etc… cualquier archivo para interactuar. Por ejemplo, un archivo .jpg sobre Affinity Photo y el editor de imagen se lanzará abriendolo.
Puedes arrastrar y soltar para hacer casi cualquier cosa en su Mac: mover archivos y carpetas a nuevas ubicaciones, añadir una foto a un mensaje de correo electrónico o mover un fragmento de texto en un documento. También puede arrastrar ítems al Dock o a la barra lateral del Finder para acceder a ellos con facilidad.
Prueba, experimenta y puede que te sorprendas. La función de arrastrar y soltar ayuda mucho en el trabajo diario cuando quieres llevarte un archivo o información entre aplicaciones. Igualmente, haz uso de modificadores como la tecla ALT. Con ella podréis lograr el mismo comportamiento de copiar y pegar de Windows. Pero no os quedéis sólo con esa tecla (modificador) otras como la tecla comando al soltar un archivo a otra unidad hace que lo movamos y no dupliquemos (comportamiento por defecto en macOS X).
Aplicaciones para Mac
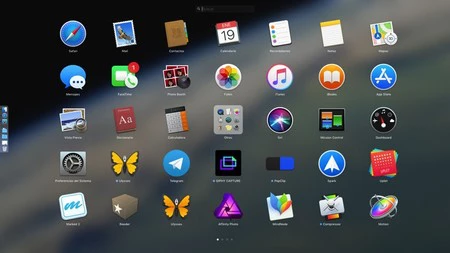
Cuando estamos acostumbrados a una plataforma el principal problema al cambiar es encontrar aplicaciones iguales o equivalentes a las que usábamos antes. Pero primero quiero explicar cómo son las apps de macOS.
En Mac podemos decir que existen dos tipos de apps diferentes: las que necesitan instalación y las que son contenedores. Las primeras como podéis intuir hacen uso de un instalador para colocar en diversas carpetas del sistema archivos necesarios para su correcto funcionamiento. Las segundas no, basta con arrastrar y soltar sobre la carpeta de aplicaciones el archivo que normalmente está contenido en un archivo .DMG o .ZIP.
Por tanto, cuando abráis uno de estos archivos veréis que se monta una especie de unidad nueva. Bien, dentro está la app, arrastrarla al escritorio o carpeta de aplicaciones. Luego podéis expulsar esa imagen mediante la combinación Comando + E, con el menú de Expulsar unidad o arrastrando y soltando sobre la papelera que cambiará de icono.
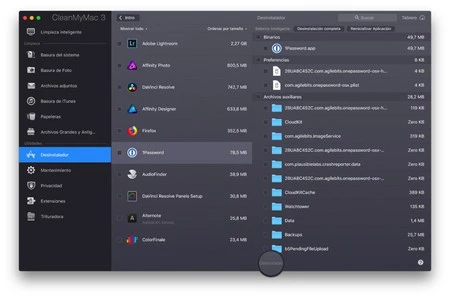
¿Por qué es importante saber esto? Pues bien, porque a la hora de eliminarlas será importante hacerlo bien si no queremos tener “basura” en el sistema. Si es una aplicación tipo la Suite de Adobe tendrás que usar su desinstalador. Aquí es recomendable prestar atención o en caso de dudas ir a la web del desarrollador.
Si por el contrario son aplicaciones contenedores basta con trasladarlas a la papelera. Los pocos archivos que quedarán en el equipo son de preferencias y no afectan. Aún así, la forma correcta y recomendada es usar aplicaciones como AppZapper, Appcleaner o CleanMyMac. Esta última muy útil por muchos otros motivo y una de mis pocas recomendaciones para todo tipo de usuarios.
Dónde encuentro aplicaciones para el Mac
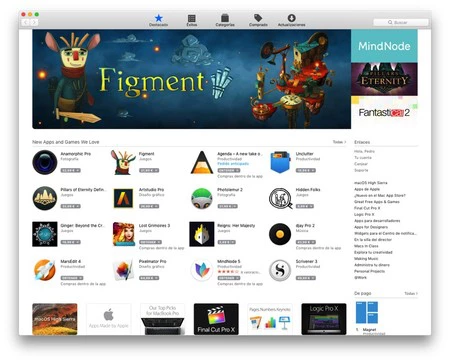
La vía recomendada para encontrar aplicaciones para el Mac es la App Store. La tienda de aplicaciones de Apple ofrece ventajas frente a la tradicional descarga de aplicaciones desde la web del desarrollador o un tercero. La principal: más seguridad. Además, si son aplicaciones de pago, quedan registradas a tu historial de compras por lo que podrás descargarlas y despreocuparte de cosas como «dónde guardé el número de serie».
Si pensáis o necesitáis instalar aplicaciones descargadas por otras vías yo os recomendaría estar seguros de que su origen es de fiar. No sería la primera ni última vez que algún usuario instala una aplicación descargada y esta, en lugar de instalar la aplicación, lo que hace es ejecutar un script o malware. Pero de seguridad hablamos un poco más adelante.
Lo otro que necesitas saber para instalar aplicaciones descargadas es que tendréis que dar permiso si el sistema identifica que proviene de un sitio o desarrollador no identificado. Para ello vais a Preferencias del sistema y en Seguridad y Privacidad pulsáis en Abrir. Si sólo vais a usar aplicaciones de la App Store no marcar la opción App Store y desarrolladores identificados.
La seguridad en el Mac
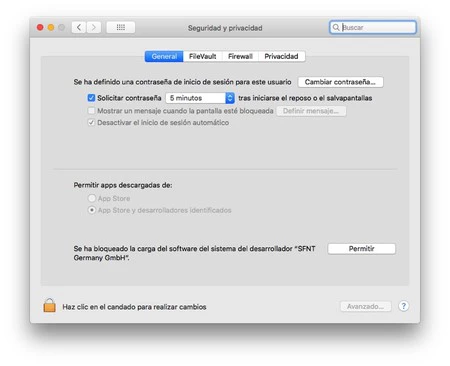
macOS siempre ha tenido fama de ser un sistema seguro. Aún así no es un sistema infalible. Por tanto está bien conocer cómo podéis veros afectados por problemas de seguridad.
Como sistema UNIX, macOS tiene la ventaja de que las aplicaciones han de ser autorizadas previamente para ejecutarse y poder realizar cambios. Si os salta algún mensaje pidiendo que introduzcais la contraseña de seguridad/administrador y tenéis dudas no lo hagais. Mirad en foros o consultad con algún usuario avanzado para que os puedan orientar.
Ese es el primer paso para disfrutar de la seguridad del Mac. El segundo es que no vais a necesitar antivirus como tal. HUID de cualquier aviso o publicidad acerca de MacKeeper.
Esa mentalidad heredada de Windows aquí no tiene sentido. No obstante hay situaciones donde sí es recomendable. Pero no por necesidad propia sino por seguridad de terceros.
Si estás en una red con equipos PC Windows un archivo malicioso no te afectará pero podrías servir como vía de propagación. Y claro, si una persona recibe un archivo tuyo lo último que va a pensar es que pueda venir infectado. Así que atentos. Pero como decía, el uso de antivirus en macOS no es necesario en el 90% de los casos. Y donde suele serlo ya hay otras medidas para controlar los entornos de trabajo.
Otras buenas prácticas de seguridad en macOS las vimos recientemente en un artículo de Miguel López.
macOS X: ¿necesito drivers para mis dispositivos?
Los usuarios de Windows tienen muy asumida la necesidad de instalar drivers para que los dispositivos que instalen funcionen de forma óptima. Al menos hasta no hace mucho.
En los sistemas operativos modernos, como las últimas versiones de Windows y desde hace mucho en Mac, se cuenta con una base de controladores universales que permiten funcionar de forma correcta numerosos dispositivos como cámaras, impresoras, etc.
Cuando conectes a tu Mac un nuevo dispositivo USB sólo en contadas ocasiones tendrás que realizar una instalación. Es más, en estas ocasiones el sistema suele lanzar un asistente para descargar el controlador necesario. Así que despreocúpate. A menos que sea algo muy específico, para que un accesorio funcione en tu Mac sólo tendrás que conectar y listo.
Time Machine, pon a salvo tus datos
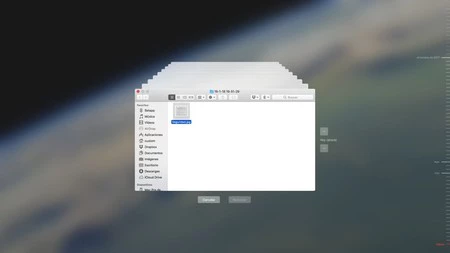
Time Machine es una de las funcionalidades estrellas de macOS X desde hace años. Esta utilidad de copias de seguridad no será perfecta pero es prácticamente transparente al usuario, tiene capacidad de guardar versiones para que puedas navegar por el histórico hasta encontrar el archivo que necesitabas en el punto exacto.
Para usar Time Machine sólo necesitas una unidad de almacenamiento adicional. Puede ser un disco duro externo USB o incluso unidades de red. Esta última opción de usar unidades de red no es la más sencilla de configurar pero siguiendo los pasos que la propia Apple ofrece en su pagina de soporte todo el mundo debería poder hacerlo.
Si queréis disfrutar de esta opción, así como otras muchas más, yo os recomendaría haceros con un NAS de Syonology o QNAP. Hay opciones de WD que también dan soporte pero por potencial me decanto más por las dos primeras. Pero bueno, que cada uno elija la que más le guste.
Algunas buenas opciones de NAS que hemos analizado en Weblogs SL:
Si queréis profundizar más en el tema de los NAS os dejo una guía de compra publicada en Xataka. Y dos recomendaciones, naseros.com y culturanas. Webs especializadas donde además en formato, podcast, texto y vídeo cuentan cosas interesantes para sacarles el máximo partido.
El Mac y los formatos de archivo
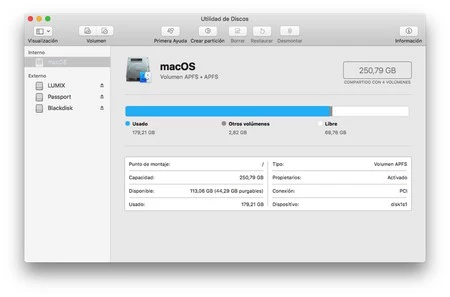
Aprovechando que estamos hablando de Time Machine hablemos un poco de los formatos de archivo. Al igual que con Windows, macOS tiene su propio formato de archivo. Hasta la llegada de macOS X High Sierra era HFS y HFS+, ahora sumamos APFS.
Estos sistemas de archivos son los nativos con los que el sistema trabaja. Una unidad formateada en uno de ellos no podrá ser leída por un equipo Windows. Tampoco por otros dispositivos como podrían ser televisores o reproductores multimedia.
Si vamos a compartir unidad de almacenamiento con otros usuarios es necesario que usemos un formato compatible. Hace tiempo escribí sobre ello aquí: sistemas de archivos para unidades de almacenamiento, ¿cual usar?
Básicamente es elegir entre los siguientes:
- HFS+, el formato de OS X. Además de ser usado para el sistema operativo es el único formato compatible con Time Machine. De ahí que si queremos usar un disco para realizar copias de seguridad tendrá que estar en HFS+. Esto limita su uso a equipos Mac aunque luego veremos que gracias a aplicaciones de terceros podremos usar en sistemas Windows.
- NTFS, el formato de Windows. OS X puede leer los discos que usen dicho formato pero no pueden escribir por lo que igualmente si queremos hacerlo tendremos que recurrir a aplicaciones de terceros. Dentro de un mundo donde la mayoría de equipos usan el sistema de Microsoft, tener el disco en formato NTFS puede ser una buena opción si vamos a necesitar conectarlo de equipo en equipo.
- APFS, sistema de fichero usados en la última versión del sistema. Tiene importantes ventajas como una mejor gestión del espacio disponible. Y es que está pensado para unidades de almacenamiento flash. Es el futuro, así que dar el salto es altamente recomendable.
- FAT32, el amigo de todos. Es el formato más compatible, todos los sistemas lo reconocen y pese a sus limitaciones, no soporta archivos de más de 4GB, es la mejor opción para usar en memorias Flash. Nos permitirá leer y escribir en OS X, Windows y Linux pero a su vez conectar en otros dispositivos cómo televisores, reproductores DVD, etc…
- exFAT, el novato. Es la renovación por así decirlo de FAT32. Mejora las limitaciones del formato FAT32 permitiendo particiones de mayor tamaño y eliminando el tope de archivos de 4GB. La única pega es que es un formato reciente por lo que sólo las últimas versiones de los sistemas operativos lo soportan. OS X 10.6.5 o superior; Windows XP SP3, Vista SP1 y 7 también lo soportan. Por tanto, sólo si sabemos que vamos a conectarlo a equipos actualizados es aconsejable usarlo.
- ext3 es el formato usado en Linux. OS X no tiene soporte para él pero se puede conseguir gracias a terceros, al igual que podemos hacer con NTFS.
Spotlight: todo tu Mac al alcance
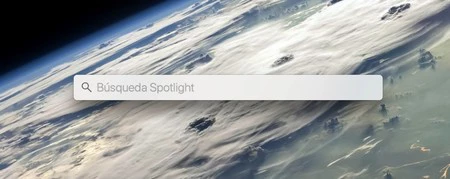
Spotlight, como decía antes, es sin duda mi característica favorita de macOS desde hace años. Gracias a este potente buscador no sólo encuentras todo aquello que necesitas, sin importar dónde lo guardaste, también sirve para lanzar aplicaciones, hacer consultas en internet, cambio de divisas y mucho más.
Spotlight se puede configurar desde las preferencias del sistema para que indexe sólo aquellos directorios y archivos que quieras. Con esas opciones podrás lograr un control absoluto de cada archivo almacenado en tu Mac.
Comienza a usarlo porque en poco tiempo caerás rendido a su potencia. Y para darte algunos tips, aquí unos atajos para sacarlo más partido.
- CMD + Espacio: Abre Spotlight
- CMD + ,: Abre las preferencias de Spotlight
- CMD + .: Limpia lo escrito en Spotlight
- CMD + R o CMD + Intro: Muestra el archivo en el Finder
- CMD + T: Abre el elemento en una nueva pestaña
- CMD + T: Abre el elemento
- CMD + K: Busca lo que has escrito en Wikipedia
- CMD + B: Busca lo que has escrito en Safari
- CMD + I: Ofrece información del elemento en Spotlight
- CMD + D: Abre el resultado en el Diccionario
- CMD + L: Fuerza la búsqueda en el diccionario
- CMD + Flecha hacia abajo o arriba: Salta en los resultados de búsqueda hasta el primero de la siguiente categoría
Si creéis que Spotlight no ofrece todo lo que necesitáis, que queréis ir un paso por delante, la recomendación es usar Alfred. Un potente lanzador de aplicaciones y mucho más con el que podrás ser todo un ninja de la productividad, wrkflows y atajos de teclado.
Las aplicaciones básica que todo Mac debería tener
Después de muchos años escribiendo sobre Apple y sus sistemas operativos, servicios, etc. resulta complicado establecer un listado de aplicaciones básicas o imprescindibles. Los perfiles y usos de cada uno son diferentes y por tanto sus necesidades. Aún así, me lanzo y atrevo a recomendar algunas que a mi entender deberían estar en todo Mac.
- The Unarchiver o Keka, dos buenos descrompresores de archivos. macOS ofrece soporte para archivos .zip pero para otro tipo e incluso algunos en particular mejor usar estas apps.
- CleanMyMac, utilidad para el mantenimiento del sistema, también permite desisntalar apps, localizar archivos pesados que no sabíamos que teníamos en alguna carpeta y están ocupando un espacio valioso de nuestra unidad, etc. Es de pago pero merece la pena.
- Franz, si usáis Whatsapp, Telegran, Trello, Todoist, Slack, Hangout… esta aplicación es LA APLICACIÓN. Un, digamos, concentrado que permite tener todos estos servicios de chat y mensajería así como alguno otro en un único lugar. Es mucho más cómodo abrir Franz y tenerlas todas que ir abriendo aplicación por aplicación.
- VLC, reproductor de archivos multimedia con soporte para diferentes formatos sin necesidad de instalar packs de codecs ni similares.
- Transmission, cliente para la descarga de archivos .torrent
- Handbrake, conversor de archivos multimedia
A partir de aquí y teniendo en cuenta las aplicaciones de Apple que trae como Fotos (que en sus últimas versiones no sólo es un gestor de fotografías sino también un buen editor de imágenes), Mail, Pages, Keynote, Numbers, iMovie, etc… es cuestión de ver necesaidades y buscar en la App Store o recomendaciones de otros usuarios con más tiempo en la plataforma. Aquí mismo en Applesfera podéis encontrar multitud.
Plan B: Bootcamp
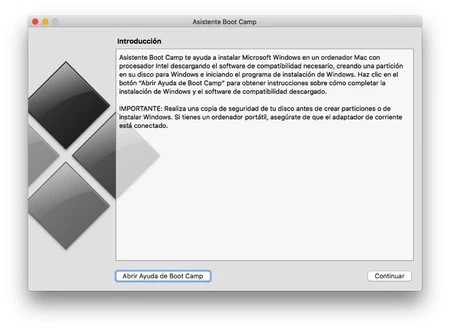
Para finalizar, debéis saber que en un Mac también se puede instalar Windows. Por un lado está la opción de la virtualización a través de aplicaciones como Virtual Box (gratuita) o Parallels y VMware (de pago). Aunque la opción más eficiente si no queréis posibles “líos” por la mezcla de archivos o exprimir al máximo el hardware del equipo es instalar Windows a través de Bootcamp.
Bootcamp es la herramienta de Apple que permite crear una partición en el disco duro previa asignación de espacio e instalar Windows y todos sus drivers necesarios para un correcto funcionamiento en el Mac. Es un proceso sencillo.
Ser curioso es el principio de todo

Ahora que habéis leído todo espero que os resultase útil, al menos algo de todo lo mostrado. No obstante, cuando se es nuevo en un sistema operativo no hay nada mejor que la curiosidad. Ver qué ofrece cada opción, rebuscar por los ajustes y consultar todas las dudas que se os pasen por la cabeza es la clave para avanzar y aprender.
Seguiré escribiendo más artículos como éste, con una clara vocación didáctica para que entre todos saquemos el máximo partido a nuestros productos Apple. Algunos serán para usuarios recién llegados, otros para los que llevan años en la plataforma. Pero todos para que avancemos y mejoremos nuestros flujos de trabajo y cómo interactuamos con el Mac, iPhone o iPad. Y por supuesto, cualquier sugerencia o duda será bien recibida. Así que dejarla en comentarios o, para los que ya me conozcan un poco, incluso plantearlas a través de mis perfiles en redes sociales.
En Applesfera | Guía de compras del iPhone 2018


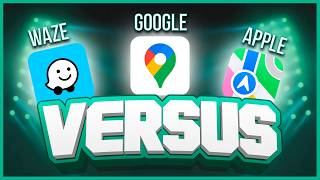


Ver 36 comentarios
36 comentarios
populus
Chicos, si os estáis iniciando en macOS y habéis estado leyendo la guía, bastante completa, haced el favor de leer un poco sobre Monitor de Actividad. Creo que no han hablado de esta utilidad integral del Mac, y es altamente recomendable conocerla. Ello os permitirá detectar si una aplicación no está respondiendo, esta sobrecargando la CPU, comiéndose la RAM con papas, o si está abusando de las lecturas y escrituras sobre los valiosos SSD.
Monitor de actividad es una de las mejores cosas que tiene macOS y te permite monitorizar el sistema de una manera muy intuitiva. Con un par de búsquedas en Google, y tiempo usándolo, aprenderéis en seguida a detectar errores cada vez más comunes en el sistema operativo, como por ejemplo Vista Previa con PDFs grandes, que en High Sierra iba comiendo memoria RAM y no la liberaba después, acabado con bloques de 12GB de memoria ocupada y comprimida. No sé si ya han solucionado el bug a estas alturas.
Por eso, y por mucho más, es importante que conozcáis Monitor de actividad; lo podéis encontrar en la carpeta de utilidades. Además desde ella podéis cerrar, o forzar la salida, de procesos que no responden y se cuelga. Si, en Mac también pasa.
Por último, hacer mucho hincapié en que vigiléis de donde descargáis el software. Mucho cuidado que cada vez hay más malware, y en cuanto se empiece a explotar el tema de las vulnerabilidades recientemente descubiertas...
En el artículo os dicen que la mejor forma de instalar apps es desde la Mac App Store, y sí, es la más segura. Pero por desgracia, mucho del software que vais a necesitar, muchos de los grandes programas, no estan en la Mac App Store. Por ejemplo me vienen a la cabeza Skype o Spotify. Para descargarlas, id a la web oficial de cada empresa, por favor, y no descarguéis instaladores desde otras webs, porque lo más seguro es que os instalen más cosas, muchas de ellas indeseables.
Y finalmente esta el tema de Adobe Flash. Hoy en día no se necesita para prácticamente nada, así que si podéis evitarlo, hacedlo. Pero si no os queda más remedio, instaladlo desde la web de Adobe, comprobando siempre los certificados, porque los instaladores falsos de Flash han sido durante años uno de los focos de infección de Mac más grandes.
Pol Camara
Vaya forma de asustar a la gente, primera sugerencia y abriendo la terminal. La gente pensará "¡Esto es como linux! ¡consola para todo!" y saldrá por patas.
Sería más lógico aconsejar abrir el monitor de actividad o manzana+forzar salida, y hace la tira que no toco el macbook pero juraria que desde el mismo dock también se podía.
mikoos
Para un recién llegado de Windows para poder usar bases de datos ACCESS qué recomendáis en Mac? Gracias!
francdelajungla
El mayor problema es cuando eres novato y conectas un usb o un disco duro externo y ves que no puedes escribir en el . El susto es monumental, por lo menos es lo que me pasó a mi la primera vez que arranque OS X. Después de años ya se cura uno de espantos. Pero si que es una anécdota que recuerdo. Pensé esto está roto 😂
eduper
Sin ánimo de ofender: ¿tan difícil es repasar un texto tras escribirlo? "pon a salto tus datos", "cambio de divisar", "altísimo"...
unpoetatriste
¡Excelente y completo artículo Pedro! Me hiciste recordar cuando hace 9 años os descubrí, y fuisteis los "culpables" de pasarme de Windows a Mac. Y estoy contentísimo. Ya que estamos en peticiones, me encantaría un artículo sobre Pages, ejemplos básicos y prácticos. ¡Enhorabuena Pedro, y gracias!
Usuario desactivado
Con todo el tiempo que ha tenido Apple, sigo sin entender por que aún no tenemos escritura en NTFS de forma nativa en macOS.
espabilao
Yo que utilizo LINUX, una de las cosas que mas me ha gustado es poder utilizar el terminal.
Para ciertas cosas, como renombrar archivos multiples, crear salidas de comandos, etc. Es insustituible.
rjlopez
Felicidades, estos son los artículos que hicieron que yo conociera a Applesfera.
Para los que inician el cambio, el panorama es muy diferente a cuando yo lo hice en la época del Win98 y donde Mac OS era por mucho superior, sin embargo y aún con Win 10 y la bajada de novedades de Mac OS el cambio aún vale la pena.
Lo más importante al inicio del cambio es recordar que es otro sistema operativo y que las cosas se hacen de otra forma por lo que el manejo de archivos y el de ventanas tiene sus particularidades y trucos que una vez que las sabes es rápido adaptarse y sentir ser productivo, pero su mayor ventaja es lo que no se ve y se llama estabilidad, yo por ejemplo tuve 4 años sin instalaciones limpias ni formateos, luego lo hice con Lion pero fue más por seguir la moda que por necesidad.
rubengarcia3
Me gusta mac OS pero creo que la gestión de ventanas que tiene es antiintuitiva. Entre las últimas características de Split View que añaden otra forma más y el ocultar/minimizar que está separado, que en windows también pero integrado de una forma más amiga le. Asi como el mission control y el que das hacia abajo creo que tanto para un recién llegado es bastante complicado. Ademas que creo que no es lo mas eficiente para manejar muchas aplicaciones en segundo plano. Demasiado ruido y demasiada complicación
chemapz
Hoy me he encontrado con esta guía, la he leído, y me ha parecido muy interesante. He vuelto atrás para ver quien era el autor, y....claro, Pedro Santamaría ! No se si es cosa mía, pero hace mucho que no veía nada tuyo, y lo echaba de menos.
modej
Muy buen articulo y útil ya que cada vez hay mas personas que usan MacOS pero en la mitad de los casos tengo que instalarle el parallels a mis clientes, aparte del tema de sincronización del icloud con distintos dispositivos. Otra cosa que me choca es lo de abrir ventanas cada doble click o la ocultación de los botones de minimizar, max y cerrar. Luego me encanta lo de instalar y desinstalar aplicaciones, tema de adware, malware, virus.... El dock esta muy bien y lo de responder llamadas del móvil (Facetime) .
Como todo tiene sus pros y contras pero es cuestión de adaptarse.
Enhorabuena Pedro.