Desde hace bastante tiempo podemos utilizar el Apple Watch para desbloquear nuestro Mac sin necesidad de introducir la contraseña del mismo. En macOS Catalina, Apple ha ampliado esta funcionalidad para permitir usar el Apple Watch en más casos. Ahora podemos acceder a paneles de preferencias del sistema o consultar las contraseñas de Safari con un sencillo doble toque a nuestro reloj.
Consideraciones previas
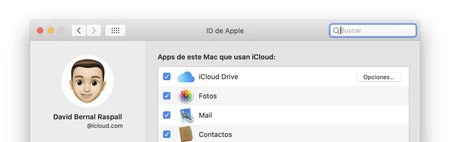
Antes de empezar hay algunas consideraciones previas que debemos tener en cuenta para poder utilizar esta función.
- Tenemos que tener la sesión iniciada con el mismo Apple ID en nuestro Mac y Apple Watch.
- Tenemos que tener configurada la autenticación de doble factor en el Apple ID.
- El Apple Watch debe estar actualizado a watchOS 6.
Cómo activar las aprobaciones desde el Apple Watch
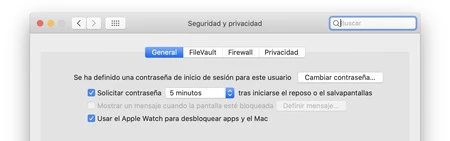
Si cumplimos con los requisitos anteriores podemos activar esta función, lo haremos desde nuestro Mac. Los pasos son los siguientes:
- En el menú Apple () elegimos Preferencias del Sistema.
- Entramos en Seguridad y privacidad.
- Entramos en la pestaña General.
- Tocamos el candado en la parte inferior izquierda e introducimos la contraseña de nuestro Mac.
- Activamos Usar el Apple Watch para desbloquear apps y el Mac.
- Introducimos la contraseña de nuestro Mac.
Cómo utilizar la función de desbloqueo
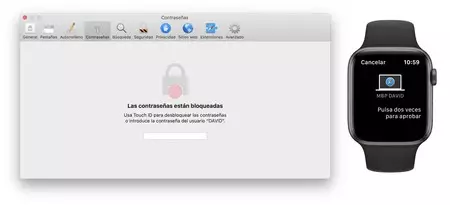
En cuanto al Mac, desbloquearlo es tan sencillo como estar cerca de él con nuestro Apple Watch puesto. Recordemos que tras un reinicio es necesario introducir el código. Para desbloquear apps veremos el sistema con un ejemplo: consultar las contraseñas de Safari.
- Abrimos la app Safari en nuestro Mac.
- Presionamos Comando (⌘) + , (la tecla de la coma).
- Entramos en la pestaña Contraseñas.
- Cuando se nos solicite la contraseña notaremos una pequeña vibración en nuestro reloj. Simplemente pulsaremos dos veces en el botón lateral para desbloquear el panel de preferencias.
Así de sencillo. Podemos usar este método en más partes del sistema:
- Aprobar compras o descargas en el App Store.
- Desbloquear preferencias del sistema.
- Desbloquear notas protegidas con contraseña en Notas.
- Ver las contraseñas de Safari.
- Aprobar la instalación de nuevas apps.
Sin duda una herramienta útil, sobre todo si nuestro Mac carece de sensor Touch ID. Con el tiempo, y versiones, seguramente veremos aparecer más partes del sistema en las que usar esta función.





Ver 20 comentarios