Qué útiles son las capturas de pantalla y qué fácil es quedarse en el gesto, la foto que se toma y poco más. Desde el iPhone X cambió la forma de hacer capturas de pantalla y también ha ido evolucionando las opciones que permiten hacer con la instantánea generada. Sin ir más lejos, hay un par de funciones de hacer pantallazos en iPhone que me resultan de lo más prácticos y que están infravalorados.
Captura no solo la pantalla, si no toda la página
A veces sucede que te interesa inmortalizar solo lo que tienes en la pantalla (o quizás una parte más pequeña) pero, ¿qué pasa cuando lo que quieres es tener todo el artículo? Pues que también puedes hacerlo, ya que dispone de la función imprimir pantalla completa clásica de los ordenadores.
Primero haz la captura de pantalla como siempre (es decir, pulsando simultáneamente el botón de subir volumen y el botón lateral o con el botón Touch ID y el botón lateral si tienes un iPhone SE) y ahora fíjate en la imagen que aparece.
En la zona superior aparece 'Pantalla' (lo que sale por defecto) y 'Página completa'. Es la segunda opción la que nos interesa: si la seleccionas, verás que se genera un documento de tipo PDF por el que puedes desplazarte tocando en la miniatura de la derecha.
Cuando pulses sobre 'OK', podrás elegir dónde guardar el PDF generado. Este truco me resulta fundamental para poder leer, compartir o guardar a buen recaudo un artículo completo sin perder su estructura.
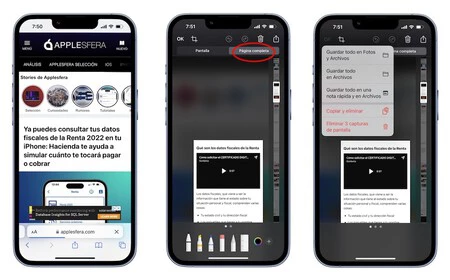
Mejora tus dibujos a mano
Si después de hacer un pantallazo te gustaría dibujar a mano algo sobre este, por ejemplo una flecha, una circunferencia, una línea...solo tienes que hacer la captura de pantalla y pulsar sobre el icono del boli para iniciar tu trazo (recuerda que puedes elegir aspectos como el grosor, color, etc).
Ahora solo tendrás que deslizar el dedo con la forma que deseas, por ejemplo para señalar algo redondeándolo. Cuando cierres esa especie de circunferencia y como es habitual, el trazo será imperfecto.
Pues bien, mantén el dedo sin levantar nada más terminar el trazado para que el iPhone interprete lo que querías hacer y se cambie automáticamente por una flecha, una línea, una circunferencia y hasta una nube.
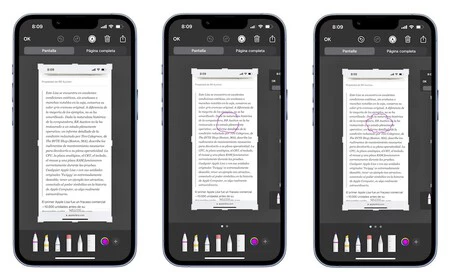
Portada | Análisis iPhone 11 de Xataka, autora: Amparo Babiloni
En Applesfera | Cómo capturar la pantalla del iPhone, iPad, Mac y Apple Watch

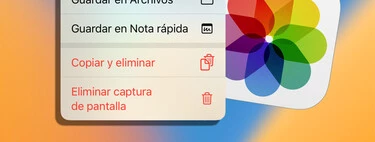



Ver 9 comentarios