El otro día, en la sección Respuestas, un usuario nos preguntaba qué era esa X que aparecía cuando pasabas el cursor sobre el listado de aplicaciones descargadas de la Mac App Store. Pues bien, esa X sirve para ocultar aplicaciones que no queremos se vuelvan a mostrar en dicho listado. Una opción interesante si hemos decidido no usar más esa aplicación o si compartimos la cuenta con nuestra pareja. Y es que cuando son pocas no importa pero cuando el número crece sí que empiezan a molestar.
Si descargas muchas aplicaciones desde la Mac App Store o App Store de iTunes para iOS sabrás que cuando restauras sin copia de seguridad encontrar las que quieres instalar entre dicho listado es cansino. Vamos a mostrarte cómo gestionar la lista de aplicaciones descargadas desde la App Store o Mac App Store.
Eliminando aplicaciones de la lista de la Mac App Store
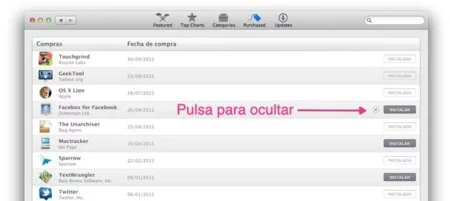
Para eliminar aplicaciones de la lista Compradas sólo tenemos que pasar el ratón por encima de la aplicación. Aparecerá una X la cual tras pulsarla hará que la aplicación desaparezca. Pero no temáis, si el algún momento queréis que vuelva a aparecer sólo tendréis que ir al menú Tienda -> Ver mi cuenta.
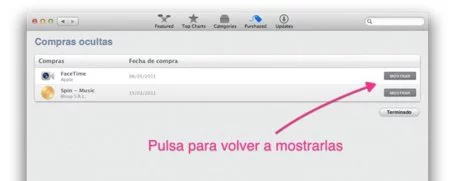
Nos aparecerá una ventana en la que figurará un apartado llamado iTunes en la nube y el número de aplicaciones ocultas. Si queremos que reaparezcan, hacemos clic en Ver compras ocultas. Seleccionamos la que queremos que vuelva y le damos a Mostrar.
Eliminando aplicaciones de la lista de la App Store
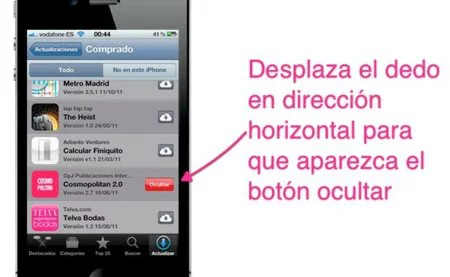
Desde iOS si queremos ocultar alguna aplicación vamos al apartado Actualizar -> Comprado. Ahora desplazamos el dedo sobre la aplicación en dirección horizontal y nos aparecerá el botón Ocultar. Pulsamos y listo, desaparecerá de la lista.
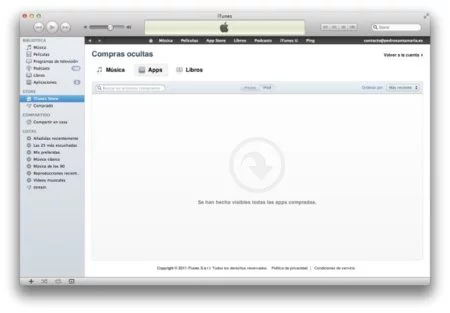
Para volverlas a mostrar iremos a la página de nuestra cuenta en iTunes y ahí podremos gestionarlas nuevamente para mostrarlas o no de nuevo. Pero hay más, también vamos a poder hacer lo mismo con la música y libros.
En Applesfera | iCloud, todo lo que debes saber para su correcta configuración




Ver 26 comentarios