Tan cerca pero a la vez tan lejos. Imagina que quieres pasar decenas o centenares de GB de un Mac a otro que tienes bajo un mismo techo. Hacer una transferencia tan grande mediante AirDrop es arriesgado, y no tienes un disco externo a mano con el que poder solucionarlo.
No temas: puedes utilizar la propia red WiFi a la que estás conectado para transferir esos archivos mediante la red local. Vamos a ver cómo hacerlo con macOS Sonoma y algunos consejos para acelerar este proceso al máximo.
Compartir archivos en red
Para que un Mac sea localizable en la red local de una casa u oficina, debemos activar antes la función 'Compartir archivos'. Para hacerlo, sigue estos pasos en ambos Mac (o al menos en el Mac donde tienes los archivos que quieres copiar):
- Abre la aplicación 'Ajustes'.
- En la columna lateral izquierda, haz click en 'General'.
- Haz click en 'Compartir':
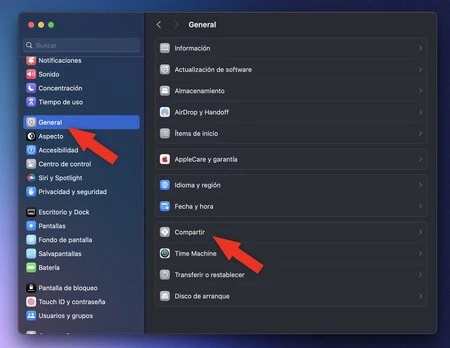
- Ahora activa la opción 'Compartir archivos'. Es posible que debas introducir la contraseña de administrador del Mac:
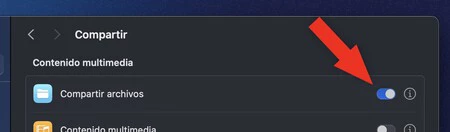
Ahora ve al Mac en el que quieras recibir los archivos y haz lo siguiente:
- Abre una ventana nueva del Finder pulsando en su icono.
- En la barra lateral izquierda, haz click en 'Red'.
- El otro Mac debería aparecer como un elemento más de esa sección. Haz doble click sobre él:
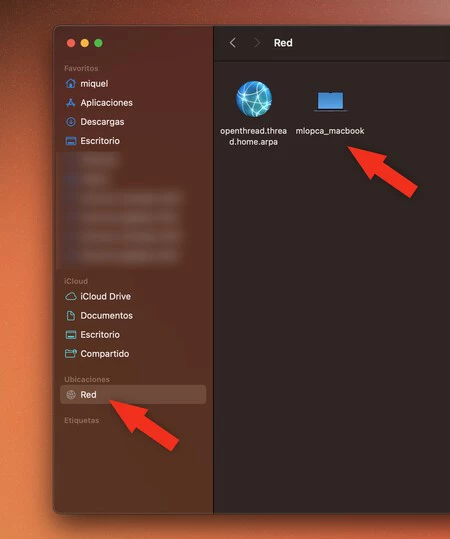
- Se abrirá una carpeta que estará vacía. Pulsa el botón 'Conectar cómo'.
- macOS te avisará que estás intentando conectarte a un Mac mediante la red local. Haz click sobre el botón azul 'Conectar':
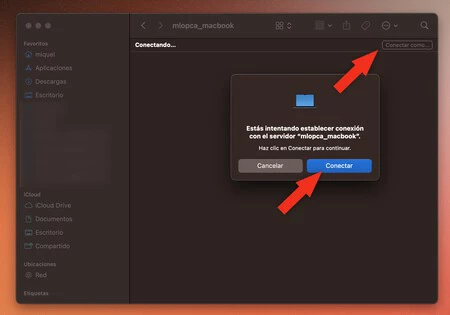
- El Mac te pedirá el nombre de usuario del otro Mac, junto con su contraseña de administrador. Introdúcela, y entonces verás cómo los directorios raíz y de usuario del otro Mac aparecen en pantalla:
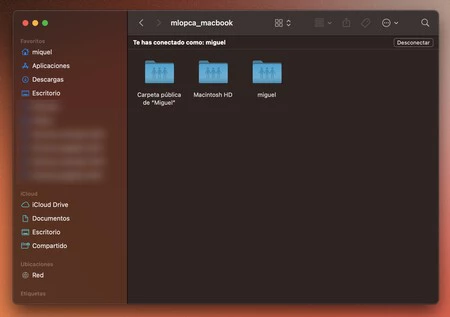
A partir de aquí ya puedes navegar por esas carpetas, localizar los archivos que quieres copiar y arrastrarlos al Mac de destino. Así de sencillo. Además, esta misma función puede funcionar con muchas versiones anteriores de macOS, incluyendo las más antiguas. El protocolo de red sigue siendo plenamente compatible.
Consejos para que la transferencia de datos sea más rápida
Cada red WiFi es un mundo. Depende del router, de la cobertura que tengas en casa, si hay muchas interferencias... por lo tanto, la velocidad de la copia de datos puede variar mucho dependiendo de tus condiciones. Vamos a ver qué podemos hacer para acelerarlo.
- Si tienes la posibilidad de conectar ambos Mac con un cable de red Ethernet, hazlo. La transferencia de datos será mucho más rápida y estable. Si tu Mac no tiene puerto Ethernet, recuerda que puedes usar un adaptador.
- No hace falta que desconectes la WiFi si recurres a un cable: los Mac siempre van a priorizarlo por encima de cualquier otra conexión activa.
- Si no tienes ningún cable de red y ves que la WiFi puede tardar en hacer la transferencia de datos, intenta colocar ambos Mac lo más cerca posible del router para que así la cobertura sea la óptima.
Compartir archivos entre varios Mac de una misma casa es algo que ha quedado en cierto segundo plano gracias a otros modos de transferir datos como AirDrop, pero sigue siendo muy útil en momentos en los que hay transferir grandes cantidades de datos.
Imagen | Domenico Loia
En Applesfera | Pensaba que CMD + V era imprescindible en mi Mac hasta que aprendí este atajo de teclado poco conocido con el que ahorro mucho tiempo






Ver 3 comentarios