¿Sabías que puedes descargar tu Pasaporte COVID y meterlo en la app Wallet de tu iPhone? Es una forma muy cómoda de tener siempre a mano tu certificado cuando lo necesites, aunque no es obligatorio sí te lo pueden pedir para determinados trámites o viajes. Si lo guardas en Wallet de tu iPhone, no tendrás que preocuparte de buscarlo cuando te lo pidan.
Al guardar el Certificado COVID en Wallet, podrás invocarlo siempre que quieras desde tu iPhone o Apple Watch. Un par de toques del botón correspondiente lo mostrará en la pantalla como si fuera una tarjeta de crédito o pase normal. Lo que supone un gran salto adelante en comodidad.
Cómo crear tu propia tarjeta de Wallet para el Certificado COVID
Apple anunció que con iOS 15 podríamos añadir llaves y documentos de identidad a Wallet. Ya podemos descargar el certificado COVID en el iPhone. También podemos aprovechar alguna de las apps que existen para crear pases o tickets de Wallet en el iPhone a partir de códigos de barras y códigos QR. Cuando nos vacunamos recibiremos un código QR en un documento, justo el formato que nos hace falta para configurarlo.
Ahora, basta con que busquemos una app en la App Store que pueda crear pases de Wallet a partir de códigos QR y así poder agregar el Pasaporte COVID a nuestro iPhone. Nosotros hemos elegido Pass2U Wallet, una app gratuita que permite esta funcionalidad básica que buscamos (tiene otras opciones de pago, pero de momento no son necesarias).
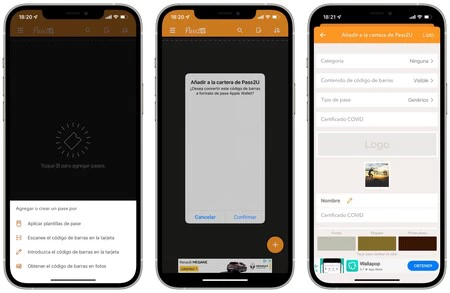
Para empezar, necesitamos hacer una foto o captura del Pasaporte COVID y guardarla en el carrete del iPhone. Al abrir la app, seguiremos estos pasos:
- Damos al botón "+" en la esquina inferior derecha para elegir las opciones de "importación" del QR.
- Escogemos "Obtener el código de barras en fotos", donde podremos elegir la foto o captura con el QR.
- Seleccionamos la foto, confirmamos y aparecerá una pantalla para personalizar algunos aspectos.
En la versión gratuita, aquí solo podremos modificar un par de apartados. Pondremos el nombre Pasaporte COVID o el que queramos para poder identificarlo rápido. Y pulsaremos en Listo.
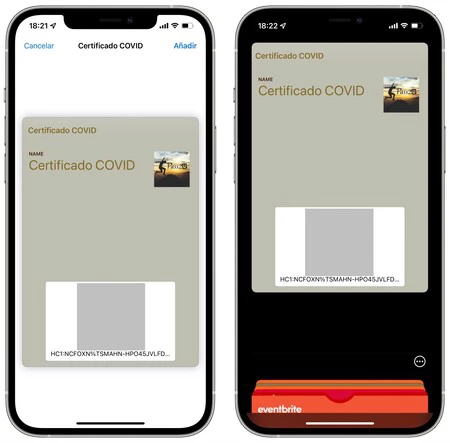
A continuación, se nos mostrará la tarjeta de Wallet con el Pasaporte COVID listo para añadir al iPhone. Al pulsar en Añadir, ésta quedará guardada en el iPhone y podremos convocarla como si fuera una entrada o una tarjeta de Apple Pay. Más sencillo que nunca.
Cómo añadir el Pasaporte COVID con Stocard y otras opciones
Hay otras formas de digitalizar y guardar en tu iPhone el Certificado COVID. Una de las mejores apps para crear tarjetas en Wallet es Stocard, que sigue un proceso muy similar al de la app del apartado anterior. Además, cuenta con una plantilla, aunque ésta se encuentra en italiano. Para usarla, basta con estos pasos:
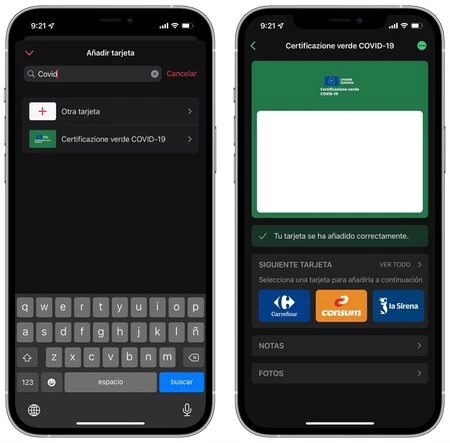
- Hacemos una foto o captura del QR del certificado y pulsamos en añadir tarjeta.
- En el buscador, escribimos COVID para aprovechar la plantilla existente.
- A continuación, pulsamos en los puntos suspensivos en la parte superior derecha.
- Elegimos Añadir a la cartera de Apple (esto es Wallet), donde veremos una previsualización del pase. Pulsaremos en Añadir y listo.
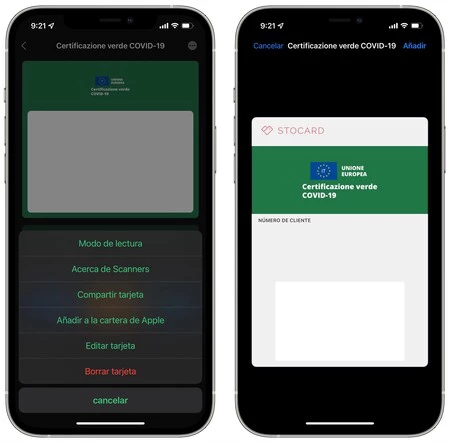
Con estos sencillos pasos, habremos creado un pase o tarjeta para Wallet con nuestro Pasaporte COVID. También podemos recurrir al sitio web GetCovidPass para crear la versión del pase y añadirla a nuestro iPhone, aunque esto requiere acudir a un servicio web y no una app. Puede que las implicaciones de privacidad de un sitio de estas características no te encaje del todo, así que ten este aspecto en cuenta.
Ahora ya contamos con el Pasaporte COVID en nuestro iPhone o Apple Watch. Dos dispositivos que siempre llevamos encima y que nos permitirán mostrar rápidamente nuestro Certificado COVID.






Ver 32 comentarios