¿Cuál es el mejor emulador para Mac o iPad? ¿Quieres revivir juegos de MAME en Mac? Durante los últimos años, Apple ha ido dando pasos en la dirección correcta y trayendo juegos a Vision Pro de la misma forma que han llegado al iPad o al iPhone. No en vano ya tuvieron hasta su propia consola. Y que los Mac Mini de 2023 aparecieran promocionados al lado de una imagen del Psychonauts 2 hablaba bastante de este idilio que va más allá de Apple Arcade.
Sin embargo, hoy nos vamos a centrar en algo distinto. En una aplicación que llevo instalando en todos y cada uno de mis ordenadores Mac desde hace diez años. Y no, esa referencia a viajar en el tiempo no es por Time Machine. Al fin y al cabo, esta aplicación de recuperación y gestión de copias de seguridad ya viene instalada de serie en todos los equipos Mac. Hablo de algo más especial.
Cómo descargar e instalar OpenEmu
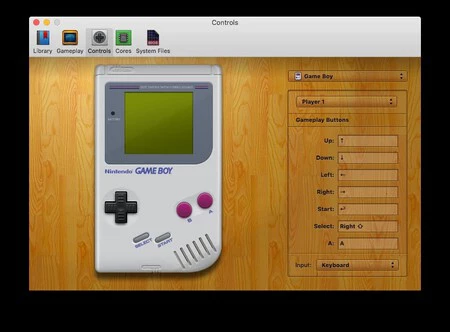
Me refiero, como no puede ser de otra manera, a OpenEmu, el mejor emulador para Mac que existe a día de hoy, con permiso de RetroArch. Esta app nació durante el verano de 2007. Su creador, Josh Weinberg, creó para Mac OS X 10.4 Tiger un port de Nestopia, el famoso emulador de Nintendo Entertainment System, conocida fuera de nuestras fronteras como Famicom. Pero aquello fue solo un primer acercamiento de lo que vendría: un emulador plug & play intuitivo, directo, con una interfaz "totalmente Apple".
Y así ha sido. Poco más de nueve años después de su primera versión 1.0, y solo disponible para sistemas macOS 10.14.4 o superiores, tenemos la refinada versión 2.3.3. Cuenta con soporte para Metal y ejecuta juegos de cualquier microcomputador, consola o recreativa arcade anterior a PlayStation 2.
Una biblia de la emulación que reconoce cientos de controladores y dispositivos —desde un Wiimote hasta el mando de la PS5—. También dispone de un Patreon donde comentan sus actualizaciones —además de aceptar donaciones— y siempre trabajan con la misma brújula y misma filosofía: si algo falla, es que está poco testeado. Lanzan escasas actualizaciones, pero cada novedad es recibida con alegría absoluta.
Para probarla solo tienes que acceder a la página oficial de OpenEmu descargar o bien la versión oficial o la Experimental. En ambas tendrás que ejecutar el instalador con clic derecho, confirmando la apertura. Ya sabes, una medida de seguridad para las aplicaciones no firmadas oficialmente por Apple.
Una vez descargada verás que puedes ejecutar tu backup (roms) de consolas tan diversas como SNES, Sega CD, Game Boy o Nintendo 64, sin olvidar clásicos de Amstrad, Intellivision o Vectrex. El programa se encarga de escanear, insertar una portada, organizar la info y ejecutar cada archivo con el motor de emulación más adecuado para cada sistema.
Cómo instalar los núcleos de MAME en tu Mac
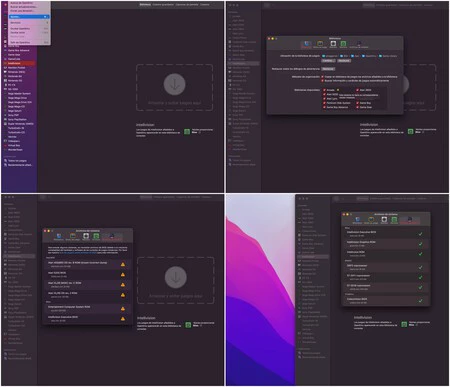
Todos los motores de emulación vienen preinstalados en el pack que se adjunta con la propia aplicación. Todos salvo uno, el de MAME, acrónimo de Multiple Arcade Machine Emulator, programa de código abierto dedicado a reproducir máquinas recreativas de toda índole. Sí, este es el que necesitarás para jugar a Cadillacs & Dinosaurs, OutRun, Ghost’n Goblins, Fatal Fury, Teenage Mutant Ninja Turtles o los populares Contra y Metal Slug.
Para instalar el núcleo de MAME tendrás que seguir estos pasos:
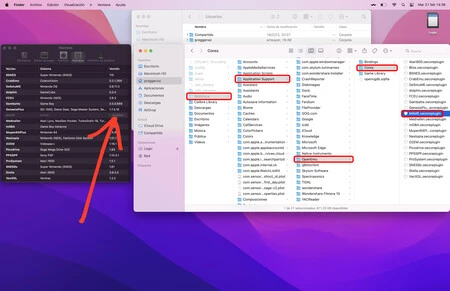
- Entra en el repositorio de GitHub para descargar el último pack de UME-core.
- Una vez descargado y descomprimido tendrás que instalarlo en la carpeta adecuada. Para localizarla tendrás que activar antes una combinación de teclas. En cualquier ventana de 'Finder' presiona las teclas Comando (⌘) + Shift (⇧) + Punto (.). Esto ahora mostrará todos los archivos ocultos, visibles en un color más suave.
- Con esta nueva función activa, ahora dirígete a tu carpeta de usuario. Es decir, 'Macintosh HD' > 'Usuarios' y después elegir la que tengas con tu nombre de usuario, no la de 'Compartido'.
- Entra en ella, después sobre la carpeta grisácea llamada 'Biblioteca'.
- Ahora entra en la carpeta 'Application Support'
- Y finalmente accede a la carpeta OpenEmu. Dentro verás otra carpeta más llamada 'Cores'. Es ahí donde tendrás que arrastrar el archivo MAME descargado, que además comparte la extensión oecoreplugin.
- Ahora ya solo tendrás que ejecutarlo y se instalará automáticamente. Reinicia la aplicación y ya verás que aparece el core de MAME dentro del apartado de números instalados.
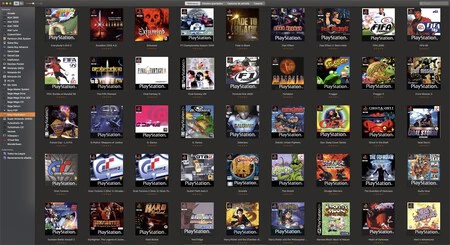
Respecto a los archivos del sistema, OpenEmu todavía necesita los archivos BIOS para ejecutar los juegos. Es decir, el pequeño contenedor idéntico al cerebro de los sistemas que emula. Existen muchos repositorios en Archive.org y otros sites. Elige los que tú prefieras o busca exactamente los requeridos para OpenEmu según la guía de uso.
A partir de aquí, ya podrás ejecutar tus copias de juegos almacenadas. Las posibilidades son nada más y nada menos que cincuenta años de historia de los videojuegos.
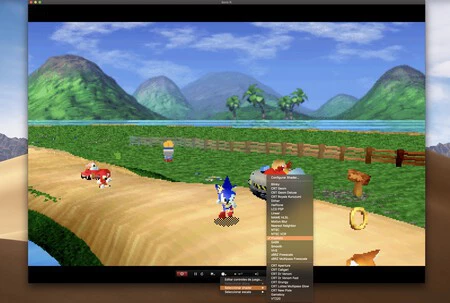
Y, como es habitual en el mundo del retrogaming, podrás crear archivos de guardado —save states— en cualquier momento de tu partida, pudiendo “rebobinar” para mejorar. También existe la posibilidad de aplicar decenas de filtros en tiempo real para emular las scanlines de un monitor antiguo o imitar el estilo de algunas pantallas concretas, como la de PSP o los LCD Philips de los 90.
Un consejo: en juegos bidimensionales, los filtros de pixelación generan un efecto agradable, más limpio y moderno. En juegos 3D, filtros como nearest neighbor (píxeles vecinos) o SABR funcionan muy bien para mostrar una imagen más orgánica, algo licuada pero visualmente más similar a la alta resolución. Combina como mejor te parezca según el tipo de renderizado y diseño para viajar en el tiempo o traer de vuelta experiencias de tu niñez a tus días adultos.
En Applesfera | Los 11 mejores juegos para iPad y así aprovecharlo al máximo, de todos los géneros y edades
En Applesfera | Los 32 mejores juegos de Apple Arcade








Ver 8 comentarios