El verano está para disfrutarlo, irse de vacaciones y olvidarnos del ajetreo de nuestras vidas durante unas semanas. Pero puede que en un momento dado tengas un hueco libre, uno nada más, en el que puedas hacer esas tareas que tenías pendiente en tu Mac.
Con el paso de los años es increíble la cantidad de cosas que tenemos abandonadas en el Mac. En este artículo recomendamos 23 de ellas que te ayudarán a poner a punto tu Mac y hacerlo que funcione como el primer día. Algunas necesitan más nocturnidad y alevosía que otras, pero aún así puede que te ayuden a animarte a completarlas. ¿Estás listo?
1. Crea un disco de Time Machine
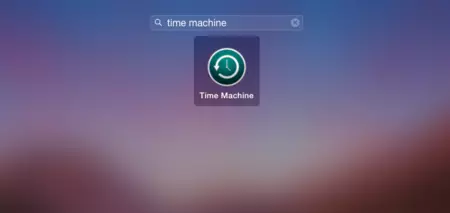
Time Machine es la forma más sencilla de hacer una copia de seguridad de nuestro Mac. Si nunca has hecho una, necesitarás un disco duro externo vacío. Para acceder a Time Machine debes ir a Preferencias de Sistema > Time Machine. Allí es donde podrás seleccionar el disco y comenzar con la copia.
Si quieres saber más sobre este sistema de copia de seguridad, en Applesfera hablamos hace unos años de su funcionamiento, que básicamente sigue siendo el mismo aunque necesita una serie de mejoras.
2. Instala Yosemite desde cero
A pesar de que muchos usuarios de la comunidad de Applesfera han sufrido problemas con esta versión de OS X, lo cierto es que en mi caso apenas los he experimentado. Mi MacBook Pro del 2011 ha pasado por Snow Leopard, Lion, Mountain Lion y Mavericks, decidí que con Yosemite era hora de hacer una instalación desde cero. Mano de santo.
3. Ráscate el bolsillo: es hora de instalar un SSD

Si todavía no has instalado un SSD en tu MacBook (sólo modelos con lector de DVD), será mejor que corras a Amazon y compres casi sin pensar este mítico de Samsung. Es el mismo que instalé en mi MacBook Pro hace un par de años y es como tener un ordenador nuevo. Si vas a instalar Yosemite desde cero es una buena oportunidad para hacerlo con el cambio de disco duro.
4. Y también añadir más RAM

Ya que tienes tu Mac abierto en canal, ¿por qué no echarle un par de memorias RAM de Kingston de 4GB cada una? Junto con el SSD, es otra de esas mejoras que alargará la vida útil de tu ordenador.
5. Organiza tus fotos
Fotos de Yosemite hace más fácil que nunca la organización de tus fotos. Antes, siempre utilizaba los eventos como una manera de diferenciar grupos de fotos, pero ahora esta app lo hace sola y de una manera similar a su homóloga en iOS. Recuerda limpiar de vez en cuando tus fotos en streaming y los álbumes compartidos.
6. Instala Photos Duplicate Cleaner
Esta pequeña app de la Mac App Store es genial para encontrar fotos duplicadas y ayudarnos a deshacernos de ellas. Además, es gratuita. Poco que objetar.
7. Elimina copias de seguridad de iOS antiguas

Hacer copias de seguridad de tu dispositivo iOS en tu Mac puede hacerte sentir más tranquilo, pero también ocupará espacio en tu Mac. Cuando sepas que no las vas a necesitar y quieras eliminarlas, accede a iTunes > Preferencias > Dispositivos y elige las que quieras suprimir.
8. Limpia tu Mac de basura
Con Disk App podrás deshacerte de ingentes cantidades de espacio que no tenías ni idea de que estaban ocupando tu Mac. Me hice con ella cuando estaba por 0,99 euros pero ahora mismo ha subido hasta los 4,99 euros. Sigue siendo rápida y hace lo que promete, por lo que merece pagar su precio.
9. Ten Onyx a mano
La herramienta perfecta para hacer un mantenimiento de vez en cuando. Limpia, repara permisos y revisa la estructura de los discos entre otras cosas. Por si no lo sabías es gratuita.
10. Deshazte de emails antiguos
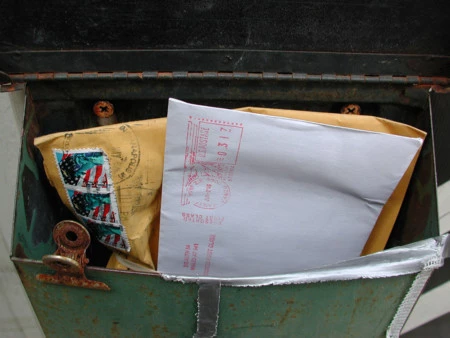
Reconozco que eliminar correo antiguo da algo de miedo. ¿Y si resulta que después lo necesito? Ahí es donde entra en juego el Síndrome de Diógenes Digital y el guardar emails "por si acaso". Pero resulta difícil de justificar el guardar emails tipo "Me gustaría conectar contigo en LinkedIn" o "Te han etiquetado en Facebook".
Hay muchos, muchos más emails ahí fuera que realmente no necesitas. En la carpeta de Enviados y Recibidos. Si acabas haciendo limpieza y iCloud era tu cuenta principal, también liberarás espacio para tus copias de seguridad.
11. Desmarca los emails que ya no son relevantes
Mail en OS X tiene una forma de agrupar mensajes mediante un marcador de color. Conforme pasa el tiempo, seguramente te hayas olvidado de que marcaste unos cuantos que ya no merece la pena tener destacados. Si es así, no tengas piedad y acaba con ellos.
12. Crea buzones de correo inteligentes
Los buzones inteligentes te ayudan a clasificar tu correo para gestionarlo mejor. Puedes elegir ordenarlos por remitente, asunto, contenido y un sinfín más de características. Para crear uno, debes acceder a Buzón > Crear buzón inteligente.
13. Organiza tu barra de favoritos de Safari
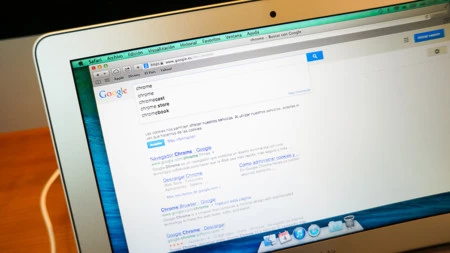
Es increíble la cantidad de Mac que he visto con la barra de favoritos que viene de serie. Es decir, con Wikipedia, El País, Apple.com, National Geographic y todas esas páginas por defecto. Esa barra está para que coloques tus páginas favoritas.
Primero, necesitas que esté visible. Accede a Ver > Mostrar barra favoritos. Cuando quieras añadir una página, no tendrás más que arrastrar su dirección web URL a la barra. Inmediatamente podrás ponerle el nombre que quieras. Para eliminarlo, arrastramos el favorito fuera de la barra y soltamos. Se escuchará un sonido que confirmará su eliminación.
14. Gestiona tus descargas de Safari
En Safari > Preferencias > General podrás gestionar tus descargas de internet. Desde seleccionar qué carpeta contendrá los nuevos archivos o elegir cuándo eliminar el listado de descargas hasta habilitar la apertura automática de archivos seguros.
15. Deshazte de Flash

En las últimas semanas se ha librado la enésima batalla para que internet se deshaga de Flash de una vez por todas. Parece que Facebook estaría pensando en abandonar este plug-in para la reproducción de sus vídeos. Si quieres deshacerte de este agujero negro de recursos y fuente de inseguridades en tu Mac, aquí te explicamos cómo.
16. Elimina apps del dock que no utilizas
De la misma forma que la barra de favoritos viene con algunas web por defecto, el dock de tu Mac también viene con algunas. O puede que hayas añadido unas cuantas durante los últimos meses o años. Es hora de deshacerte de las que realmente no utilizas. En mi caso, prefiero tener el dock al mínimo posible, teniendo sólo las apps que utilizo al menos una vez por semana.
17. Organiza tu Launchpad
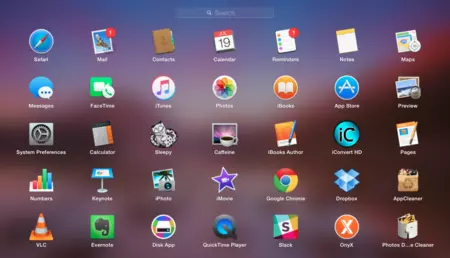
Si has minimizado las apps de tu dock, debes saber que existe una forma rápida de invocarlas de nuevo. Si juntamos cuatro dedos en el trackpad, aparecerán todas tus apps instaladas de una forma similar a como aparecen en la pantalla de la Home en tu dispositivo iOS. Aquí podrás arrastrarlas, ordenarlas y guardarlas en carpetas para que se ajuste a tus necesidades.
18. Instala estas utilidades
Hace unos meses vimos un listado de apps poco conocidas de OS X. Descompresores, portapapeles vitaminados y formas de mantener despierto o dormir tu Mac son las más destacadas. Asegúrate de echarles un vistazo.
19. Ordena y adelgaza tus widgets
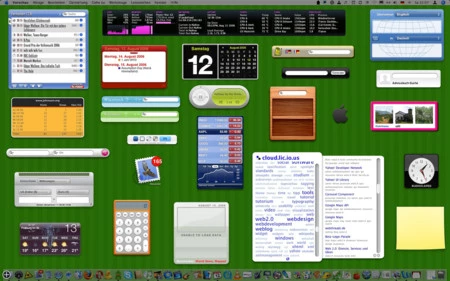
OS X Yosemite trae los widgets al lateral en el que antes se alojaban sólo las notificaciones. Ahora podrás activar o desactivar tus preferidos y ordenarlos como quieras. Resultan muy útiles para lanzar la calculadora con rapidez, compartir algo en Twitter sin distraerte, enviar un mensaje o cambiar de canción en iTunes entre otras cosas.
20. Conéctate a FaceTime y iMessage
Hace varias versiones de OS X que Apple introdujo estos servicios en sus ordenadores de escritorio y portátiles. Puede que parezca una tontería aceptar o realizar llamadas por FaceTime e incluso enviar y recibir mensajes por iMessage, pero hay personas que lo encuentra muy útil. Para activarlos, accede a las preferencias de cada app y habilita el servicio con tu Apple ID y contraseña.
21. Inicia sesión en Facebook, Twitter y LinkedIn
Perfecto para compartir contenido con rapidez en cada una de estas redes sociales. Imprescindible para poder enviar una foto, un tweet o un artículo desde los diferentes menús de compartir que hay integrados en OS X. Eso incluye cuando hacemos click derecho sobre un archivo, la opción de compartir en Safari y en el widget de compartir. Actívalos en Preferencias del sistema > Cuentas de internet.
22. Apréndete estos 61 atajos de teclado

¿Quién quiere bajar a la playa cuando puede aprenderse este listado de 61 atajos de teclado de OS X para mejorar su productividad? Hay que tener las prioridades claras en esta vida y esos atajos son lo que estabas buscando hace tiempo. Además, en los comentarios descubrirás muchos más compartidos por los lectores de Applesfera.
23. Cámbiale "los pies" a tu MacBook
Lo mejor lo he dejado para el final. Si tienes un MacBook de los que tienen pequeños tacos de goma negros y redondos en la parte de abajo, es posible que se hayan desgastado con el uso. Antes de que vayas a una tienda de Apple, te adelanto que las originales cuestan unos 40 euros. O puedes ir a Amazon y hacerte con este set por 2,10 euros más gastos de envío. Tú eliges.
Nota: algunos de los enlaces aquí publicados son de afiliados. A pesar de ello, ninguno de los artículos mencionados han sido propuestos ni por las marcas ni por las tiendas, siendo su introducción una decisión única del equipo de editores.
En Applesfera | Cómo preparar tus dispositivos Apple para las vacaciones.
Imágenes | DeclanTM, Alexander Johmann, Antonio Tajuelo, Bart Everson, William Hook, Martin, Gustav Holmström, Matthew Pearce, Yutaka Tsutano,





Ver 50 comentarios