Ya no queda nada para que Apple lance la versión final de macOS Ventura. Si crees que tu Mac va un poco más lento de lo normal o quieres prepararlo para la actualización, estos 7 consejos te serán de gran utilidad, especialmente si tu Mac ya tiene unos años.
Asegúrate de tener suficiente espacio libre en tu disco duro
La mayoría de Macs en el mercado utilizan un SSD (Disco duro de estado sólido). Son considerablemente más rapidos que los tradicionales, pero es cierto que se vuelven más lentos según van perdiendo espacio, por eso tener capacidad libre en tu Mac puede hacer que trabaje más rapido, sobretodo a la hora de abrir o instalar aplicaciones.
Comprueba que hayas actualizado a la última versión de macOS disponible

Las actualizaciones de macOS existen para dar más estabilidad, eficiencia y velocidad a nuestros Macs. Es por ello que es de lo primero que uno tiene que comprobar. Para ello basta con ir a Preferencias del Sistema y Actualización de Software. Ahí verás si es necesario actualizar a una versión más reciente o no.
Comprueba si tienes un antivirus funcionando en segundo plano

Los antivirus están bien. Protegen a tu equipo de posibles ataques y dan tranquilidad. El problema es que a veces el remedio es peor que la enfermedad. De por sí, macOS es un sistema operativo muy seguro, es de las cosas que más le preocupan a los de Cupertino, y es por ello que tener un programa funcionando en segundo plano ralentizando tu ordenador quizás sea algo evitable. De hacerlo, te recomendamos tener tu Mac siempre actualizado, ya que no hacerlo sí que supone un gran riesgo de seguridad.
Cierra procesos en segundo plano que no estés utilizando
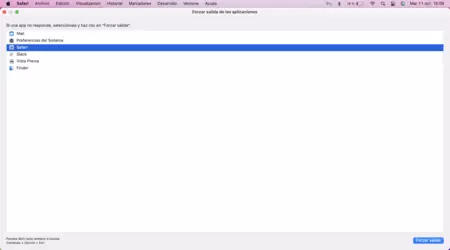
En muchas ocasiones, uno empieza a abrir aplicaciones en su Mac y luego no las cierra, lo que hace que se vayan acumulando en la memoria RAM y la ralenticen. En general los Mac son bastante buenos gestores de esta, pero en ocasiones necesitan ayuda. Para ver qué procesos tienes abiertos y cerrarlos basta con ir a Acerca de este Mac (el logo de Apple que hay arriba a la izquierda) y presionar Forzar salida. Ahí verás lo que está abierto y podrás cerrarlo si no lo estás utilizando.
Borra el caché y archivos temporales
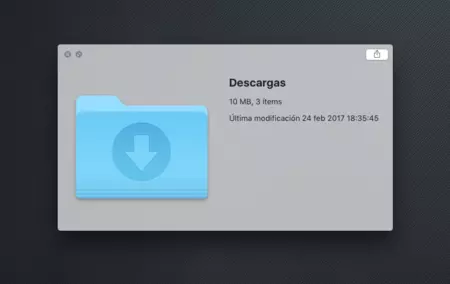
Como cualquier dispositivo, el Mac acumula caché y archivos temporales. Borrarlos puede ayudar a que tu ordenador funcione de forma más fluida. Para hacerlo basta con reiniciarlo de vez en cuando. Esto eliminará toda la memoria caché de tu ordenador. Para borrar archivos temporales, que la mayoría se encuentran en la carpeta Descargas, puedes hacerlo de forma manual.
Intenta utilizar aplicaciones nativas en vez de alternativas de teceros
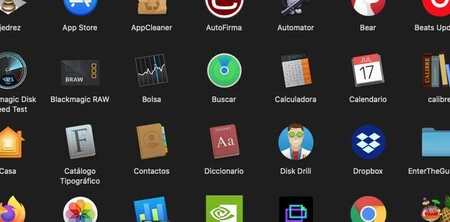
Es evidente que las propias aplicaciones de Apple siempre van a estar mejor optimizadas para el Mac que las alternativas de teceros. Es por eso que si ves que tu ordenador empieza a ir algo más lento que antes, quizás deberías plantearte dar el cambio a apps como Pages o Safari en lugar de Word o Chrome. Si utilizas un Mac con chip de Apple y no de Intel, también deberías comprobar que las aplicaciones que usas están preparadas para la arquitectura ARM. Esto hace que consuman muchos menos recursos.
Espera a que tu Mac se optimice
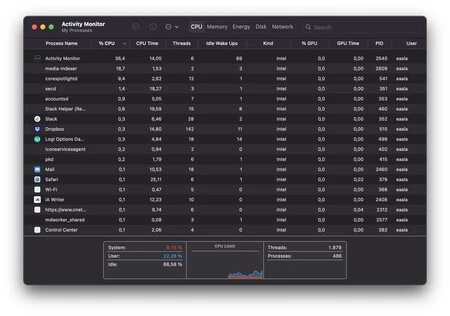
Quizás esta sea la más evidente de todas, pero merece la pena mencionarla. Tu Mac se optimiza solo, pero es necesario darle algo de tiempo para ello. Si acabas de actualizar macOS o de instalar una aplicación muy grande, es posible que tu ordenador tarde un tiempo en funcionar de forma normal. En estos casos hay que tener un poco de paciencia, pero en nada volverá a tener el rendimiento habitual.





Ver 6 comentarios