Poder hacer una copia de seguridad del Mac es fundamental para mantener todos nuestros datos a salvo. Es evidente que podemos sincronizar mucha información a través de iCloud u otros servicios en la nube, de hecho la mayoría del equipo de Applesfera no usamos Time Machine, por varias razones.
Pero la forma más fácil de resguardar todo el contenido de nuestro ordenador es a través de Time Machine. Además, en macOS Sonoma, la última iteración del sistema operativo de Macintosh, la integración con Time Machine es más intuitiva que nunca. Como sea, aquí te contamos cómo hacer una copia de seguridad del Mac a través de distintas formas.
Un almacenamiento externo y… nada más. Nuestro Mac se ocupa de todo
Si somos nuevos en las plataformas de Apple, o en materia de copias de seguridad, lo primero en lo que debemos fijarnos para mantener la información de nuestro Mac a salvo es en Time Machine. Este es el nombre del sistema de copias increméntales del Mac, y un excelente recurso que, de la forma más sencilla posible, nos permite tener todo el contenido de nuestro ordenador en un almacenamiento externo.
Realizar una copia de seguridad de nuestro Mac con Time Machine es tan fácil como conectar un almacenamiento externo en nuestro Mac. Acto seguido hacemos clic en Preferencias del Sistema dentro del menú Apple () y entramos en Time Machine. Aquí tocamos en Seleccionar disco de copia de seguridad y… listo.
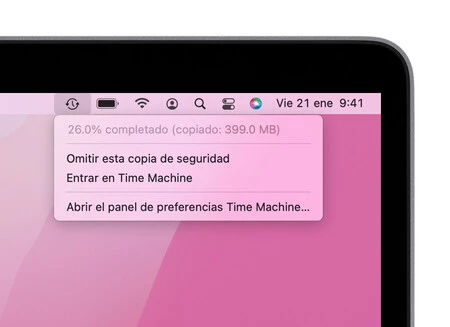
Ahora ya solo debemos esperar a que la copia de seguridad se complete. La primera vez este proceso puede tardar bastante, siempre en función de la cantidad de información del ordenador y de la velocidad del almacenamiento, pero en las veces sucesivas el proceso es realmente rápido. Nosotros no debemos ocuparnos de nada, solo de conectar el almacenamiento al Mac de vez en cuando para que este se ocupe de traspasar los datos.
En el panel de preferencias que acabamos de dejar, siempre podemos activar 'Mostrar Time Machine en la barra de menús' para que, de un solo clic, podemos ver el proceso de la copia si hay una en curso o realizar una copia bajo demanda. Un sistema de lo más simple para mantener toda nuestra información a buen recaudo.
Cómo realizar copias de seguridad en cualquier momento, de todo el contenido
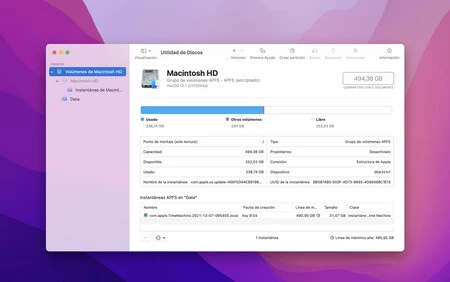
Por otro lado, las instantáneas de nuestro Mac, siempre que estemos ejecutándolo desde una partición APFS, son un excelente recurso para guardar una copia de seguridad de nuestra información. Hay, sin embargo, un detalle importante a tener en cuenta: su carácter purgable.
Dado el tamaño que ocupa una instantánea de este tipo, el sistema considera que estas copias son purgables. Esto significa que si en algún momento el Mac se queda sin espacio disponible eliminará dichas copias. Ni de lejos esto es un impedimento para su uso, pues todo lo que tenemos que hacer es mover la copia a un almacenamiento externo, por ejemplo, y listo, pero sí es algo a tener en cuenta.
Crear una copia de seguridad con este sistema es realmente sencillo. Simplemente abriremos el terminal y escribiremos "tmutil localsnapshot", sin las comillas. Tras pulsar intro se nos informará de que la copia ha sido ya creada, así de rápido.
Cómo acceder a las copias ya creadas
Si quieres acceder a tus instantáneas o copias de seguridad anteriores, solo tienes que seguir estos pasos:
- Abrimos Spotlight pulsando Comando (⌘) + Barra espaciadora o pulsando en la pequeña lupa de la parte superior derecha.
- Buscamos Utilidad de discos.
- Pulsamos Intro.
- En el menú Visualización activamos Mostrar instantáneas APFS.
- Seleccionamos, en la barra lateral izquierda, la unidad de la que queremos ver las instantáneas.
Una vez llegados aquí veremos que, en la parte inferior de la ventana de la Utilidad de discos, aparece una lista de todas las instantáneas. Para cada una de ellas tenemos varias opciones.
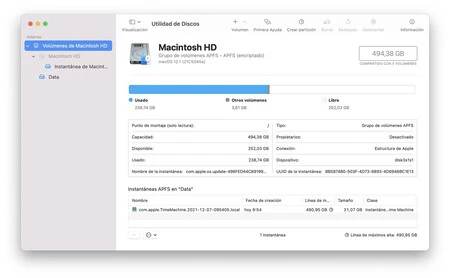
En primer lugar, fijémonos en que el sistema recoge la fecha de creación así como el tamaño de la misma, en este caso 31 GB. Una vez seleccionada la instantánea que nos interesa podemos usar el símbolo "-" de la parte inferior de la lista para eliminarla. También podemos tocar el botón en forma de tres puntitos para renombrarla, montarla o mostrarla en el Finder.
Es justamente esta última opción la que usaremos para navegar por el contenido de la copia. La instantánea mantiene el contenido del disco tal como estaba en el momento de hacerse, por lo que si después de realizarla hemos, por ejemplo, eliminado algún archivo veremos que este sigue estando en la instantánea. Esto nos permite arrastrarlo de nuevo al escritorio, por ejemplo, para recuperarlo.
Estas instantáneas incluso nos permiten una restauración completa del Mac utilizando la partición de recuperación. Desde ahí, tras seleccionar Restaurar desde una copia de Time Machine, podemos escoger una de las instantáneas y luego la de una fecha concreta para dar comienzo a la restauración. Puede ser más fácil usar Time Machine, pero crar una captura del Mac en un momento determinado puede ser muy interesante. Una forma más de asegurarnos de que, si algo pasa, siempre podemos volver atrás.
En Applesfera | Copia de seguridad de las fotos del iPhone: estas son las cinco maneras más rápidas de hacerla
En Applesfera | iPhone 16: fecha de lanzamiento, precio, modelos y todo lo que creemos saber sobre ellos







Ver 4 comentarios